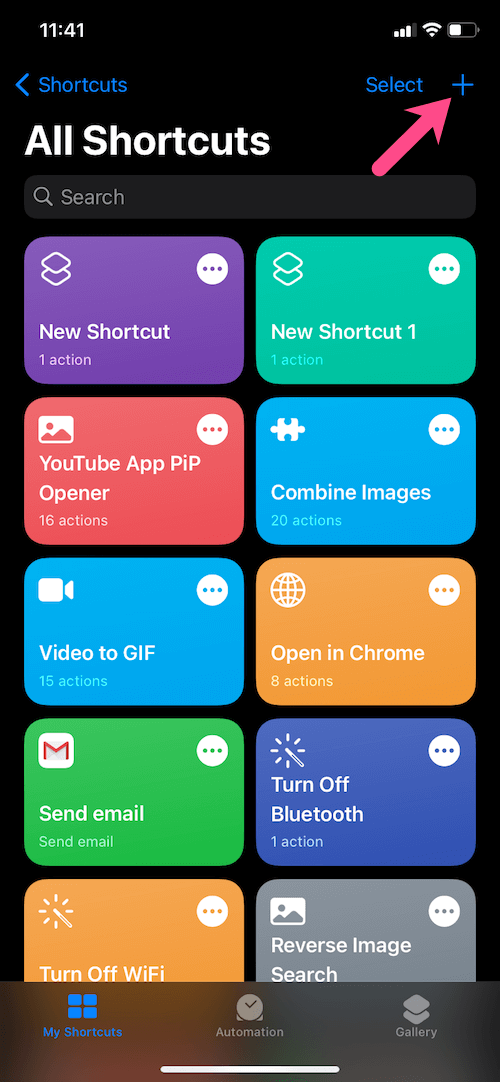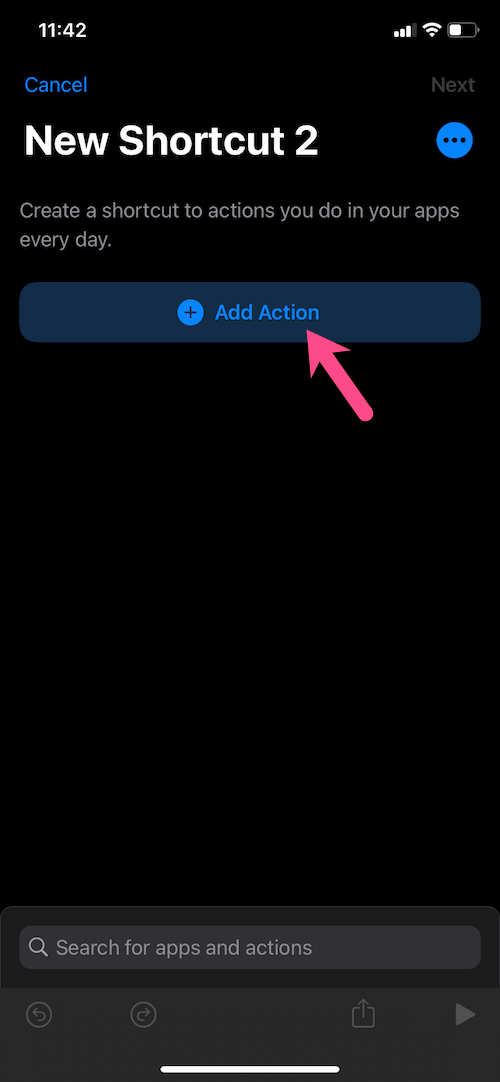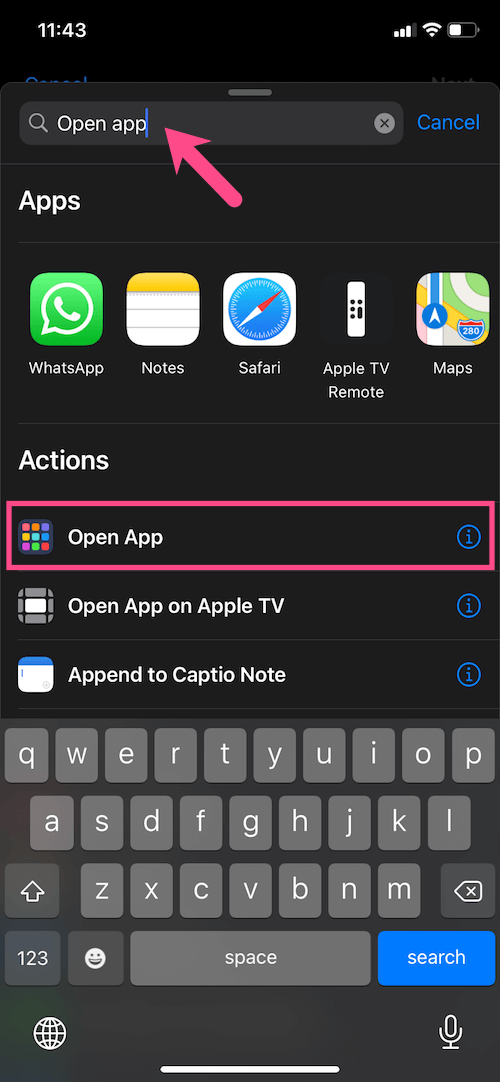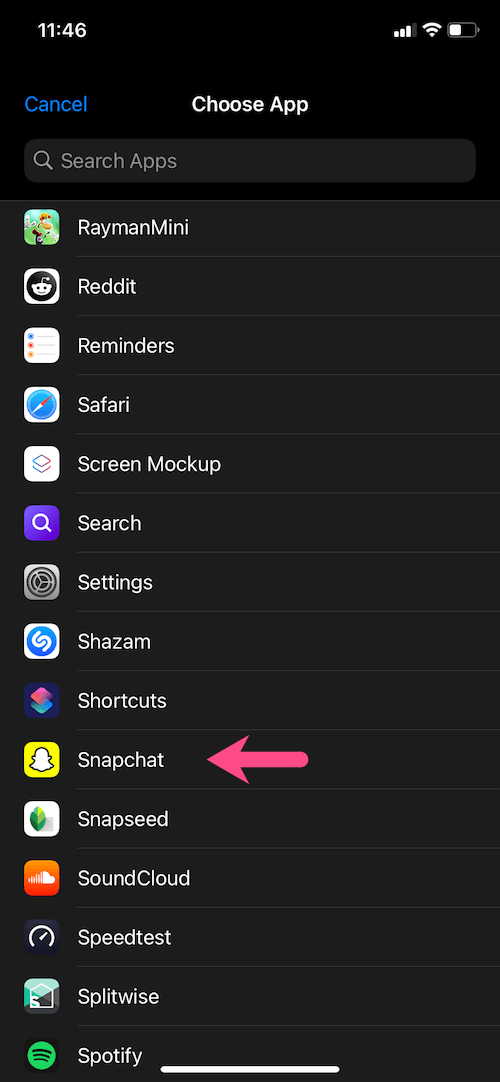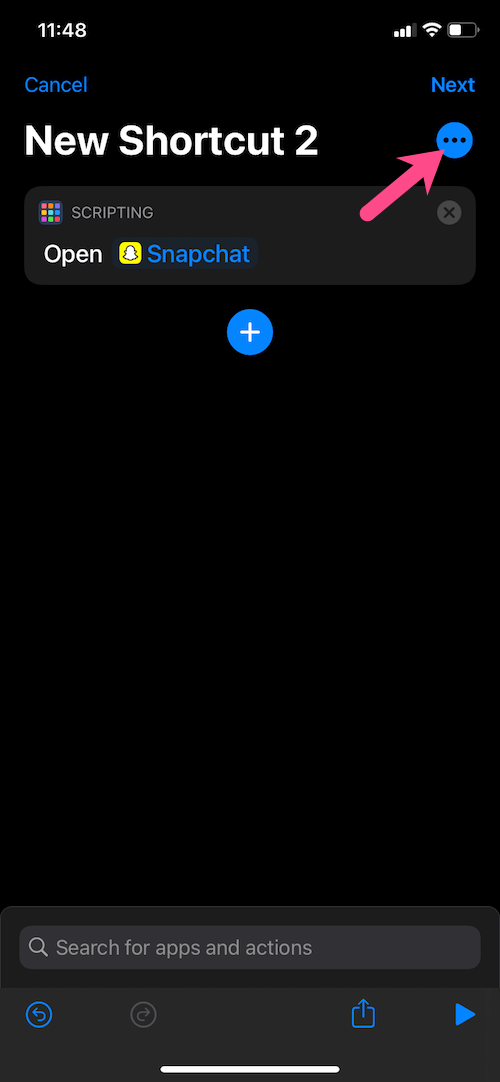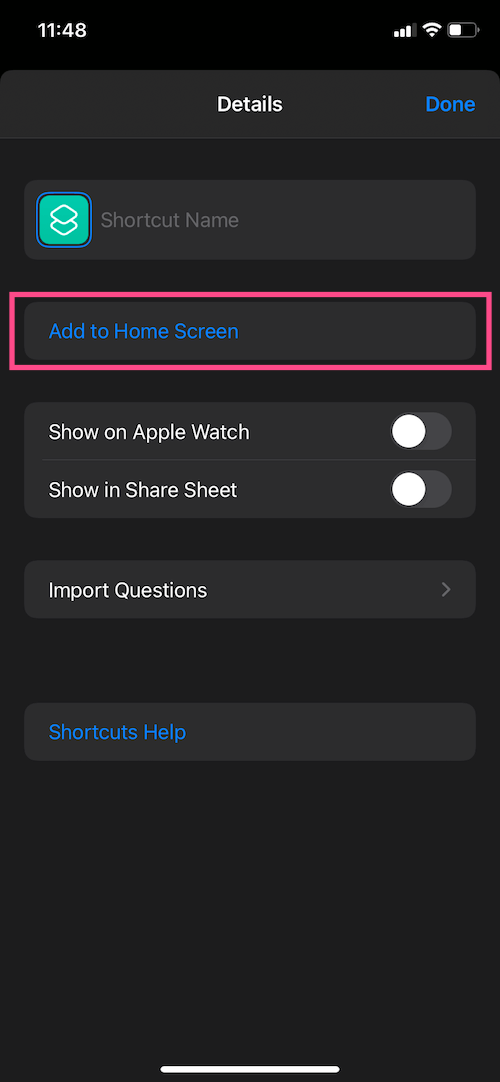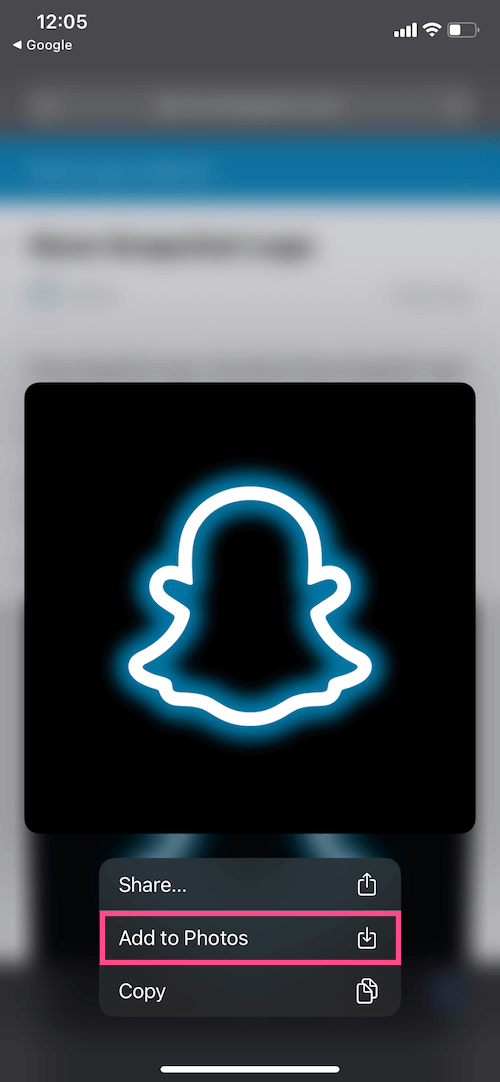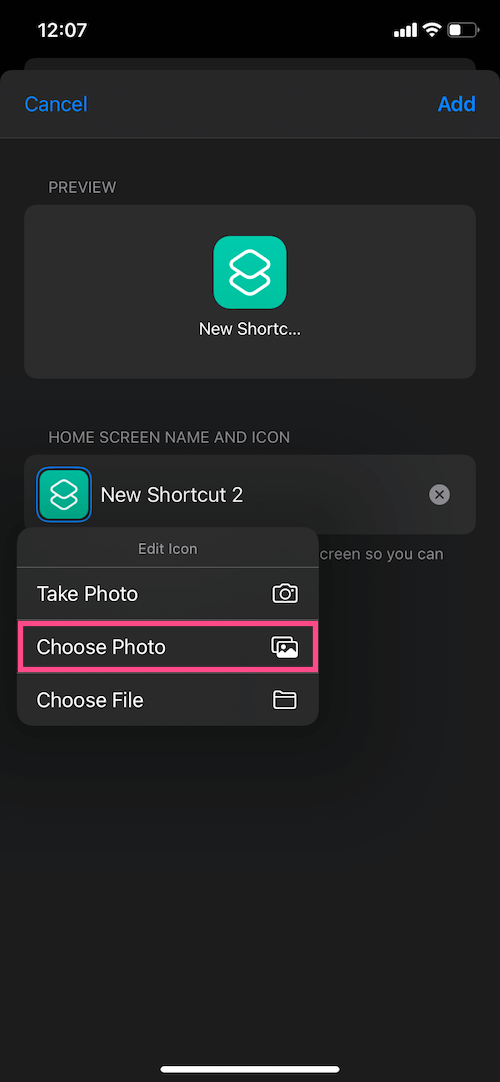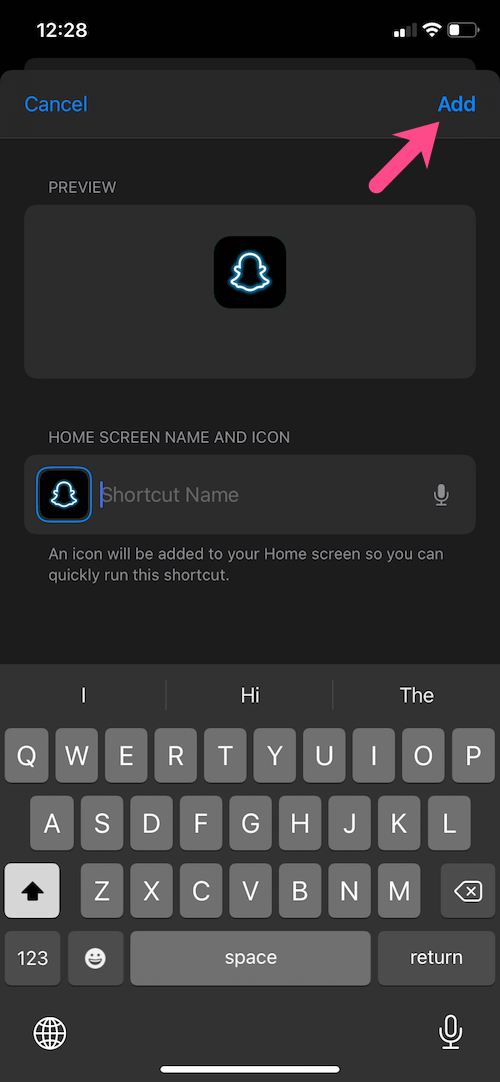Os usuários do iOS agora podem se alegrar, pois o iOS 14 finalmente adiciona a capacidade de personalizar a tela inicial do seu iPhone. Aqueles que executam o iOS 14 podem deixar o visual chato e convencional usando widgets de terceiros e ícones personalizados para aplicativos. Embora você possa usar o aplicativo Widgetsmith para widgets interessantes e interessantes, a alteração dos ícones do aplicativo pode aprimorar a estética geral.

Caso queira personalizar ícones de aplicativos em seu iPhone, não se preocupe. No iOS 14, você pode alterar a cor de seus aplicativos sem a necessidade de fazer o jailbreak ou instalar um aplicativo de terceiros. O aplicativo Shortcuts integrado no iOS torna realmente fácil alterar os ícones do aplicativo no iOS 14.
Então, vamos ver como você pode alterar a cor dos ícones do seu aplicativo no iOS 14 com atalhos.
Como usar atalhos para alterar ícones de aplicativos no iOS 14
- Abra o aplicativo Shortcuts. Se o aplicativo ainda não estiver instalado, faça o download na App Store.
- Toque em botão + no canto superior direito.
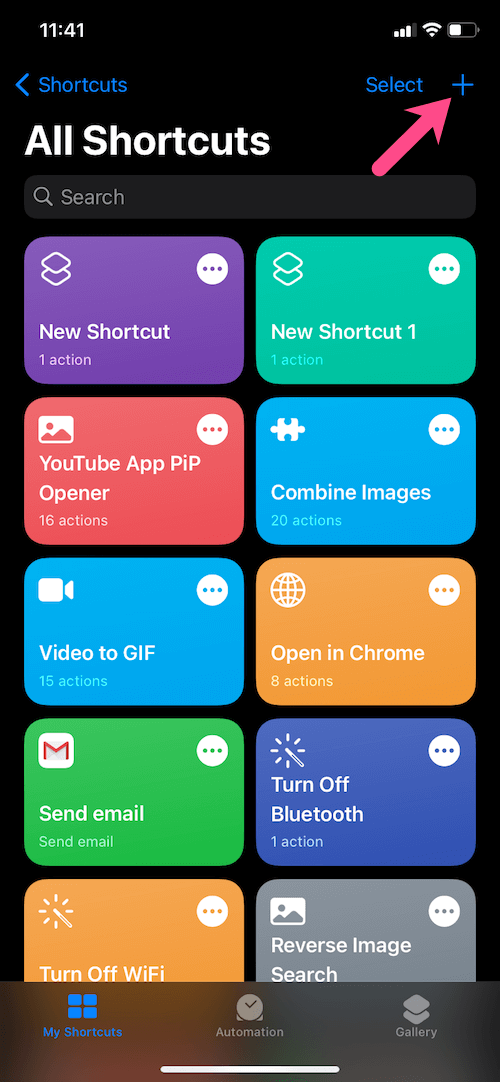
- Toque "Adicionar ação“.
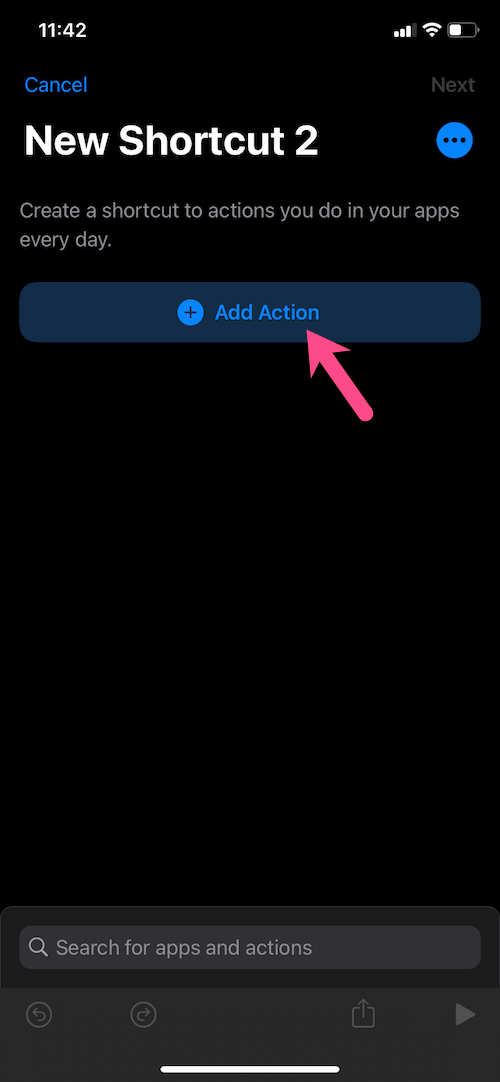
- Digite “Abrir aplicativo” na barra de pesquisa na parte superior e selecione “Abrir aplicativo” em Ações.
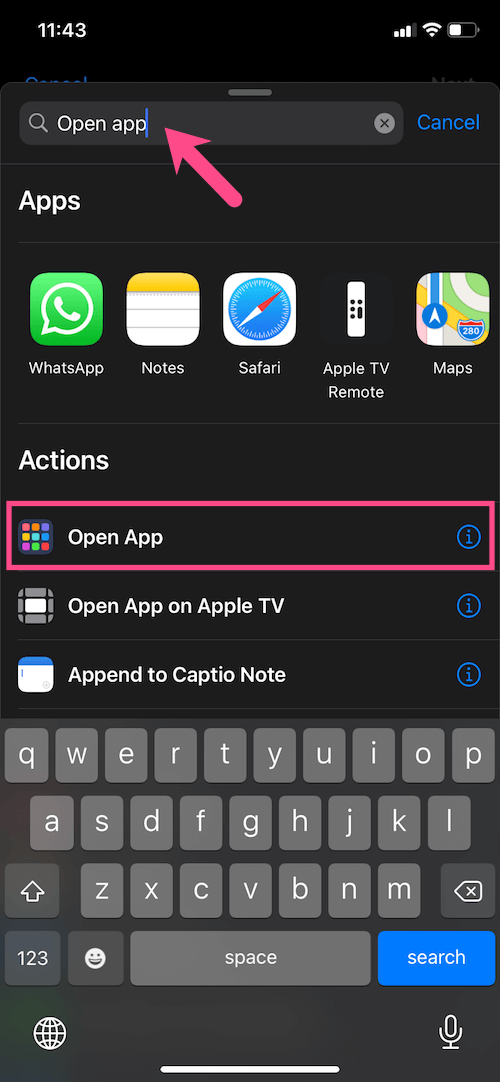
- Toque Escolher e selecione o aplicativo cuja cor do ícone você deseja alterar. Por exemplo, você pode selecionar Facebook, Instagram ou Snapchat.
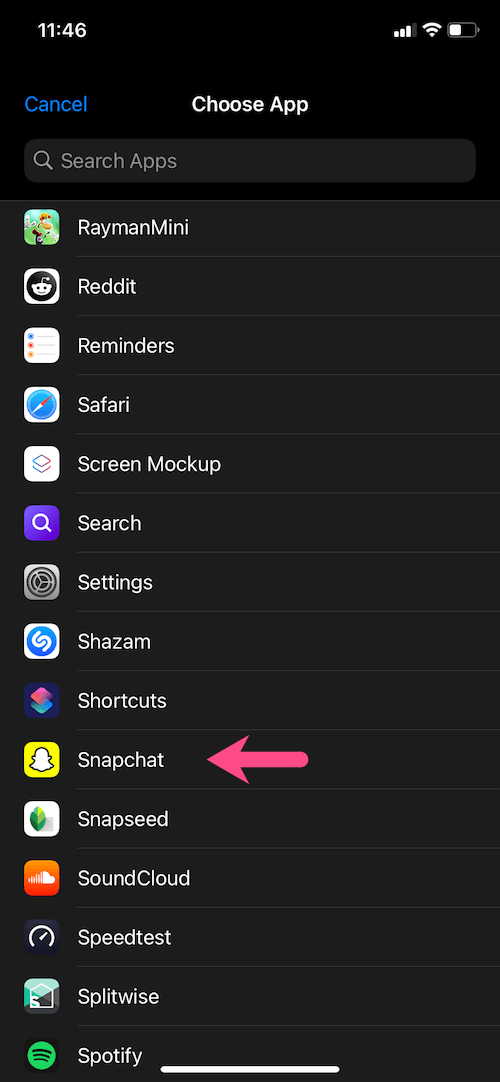
- Agora toque no 3 pontos no canto superior direito. Digite um nome para o seu atalho.
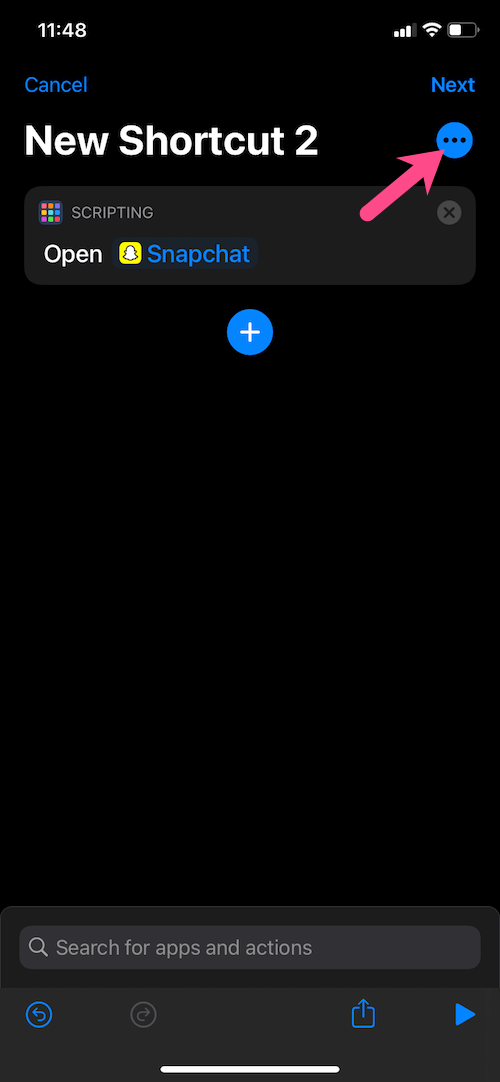
- Toque em “Adicionar à tela inicial”.
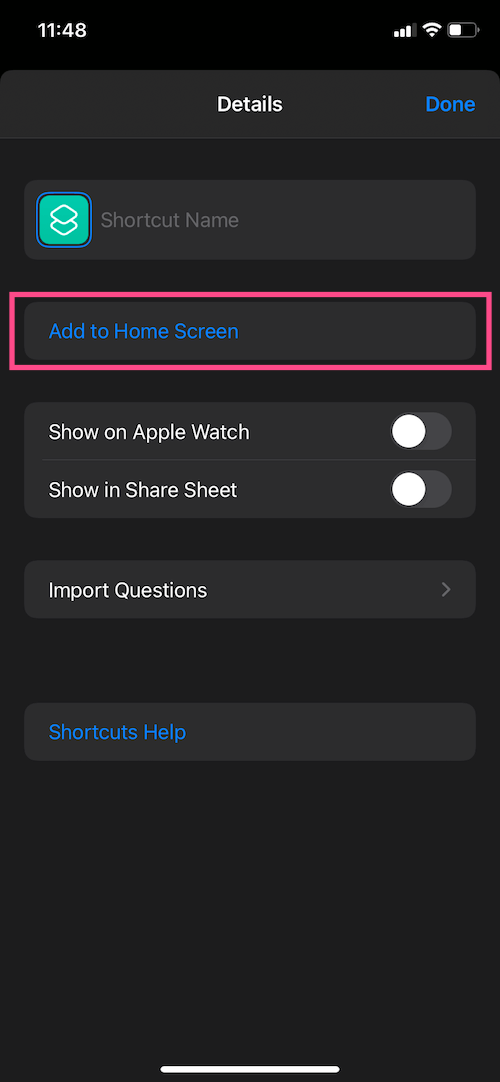
- Pesquise uma imagem para o seu novo ícone. Por exemplo, faça uma pesquisa no Google como a estética de um ícone do Instagram ou o logotipo de néon do Snapchat. Dica: Você pode baixar pacotes de ícones gratuitos ou ícones individuais em flaticon.com/packs e iconscout.com/icons.
- Depois de encontrar uma imagem apropriada, salve-a em Fotos. Para salvar uma imagem, pressione e segure a imagem e selecione “Adicionar às fotos”. (Use o Safari se tiver problemas ao salvar a imagem.)
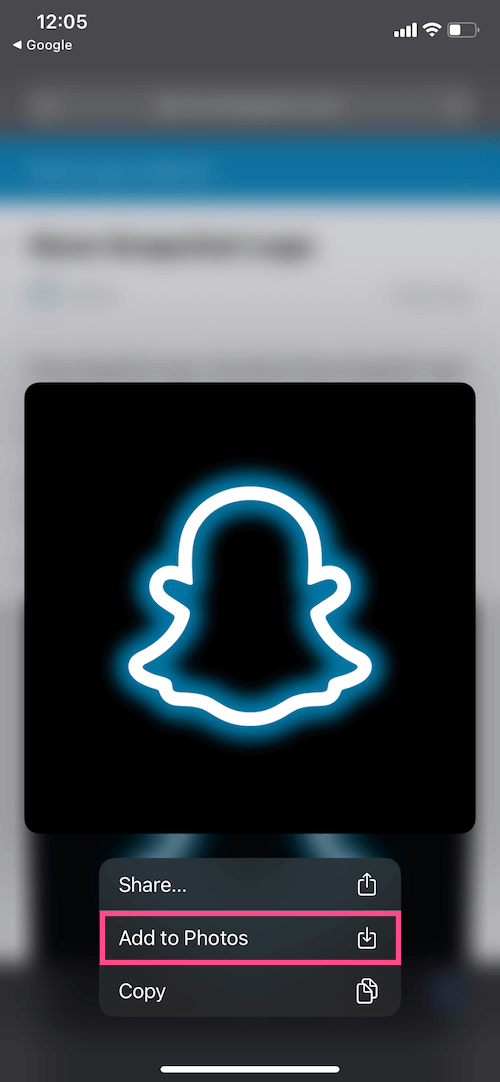
- Volte para o aplicativo Shortcuts e toque no ícone de espaço reservado de cor verde. Toque em “Escolher foto” e selecione a imagem que você acabou de salvar. Alinhe a imagem se necessário e selecione “Escolher”.
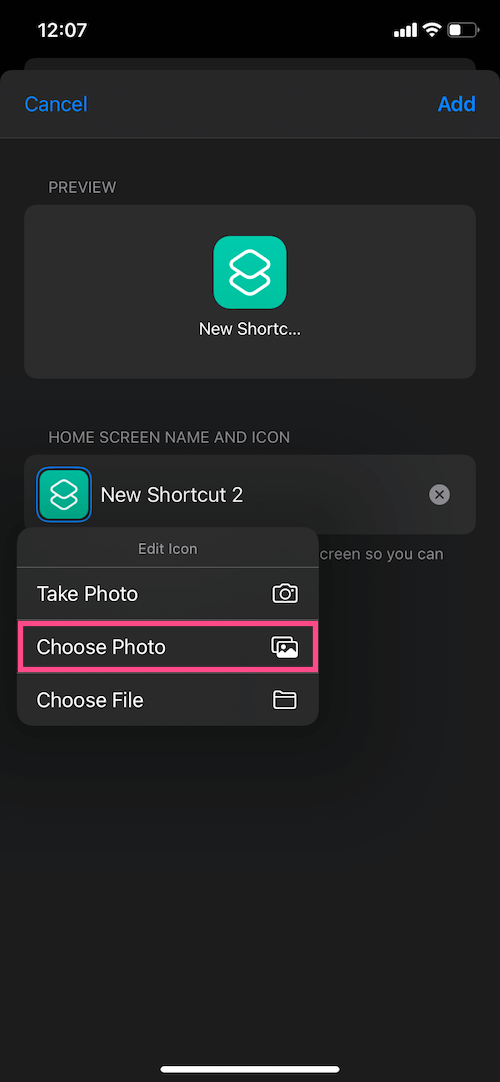
- Edite o nome do atalho. Dica: Você pode excluir o nome da tela inicial do atalho para exibir apenas o ícone do aplicativo sem um rótulo de texto.
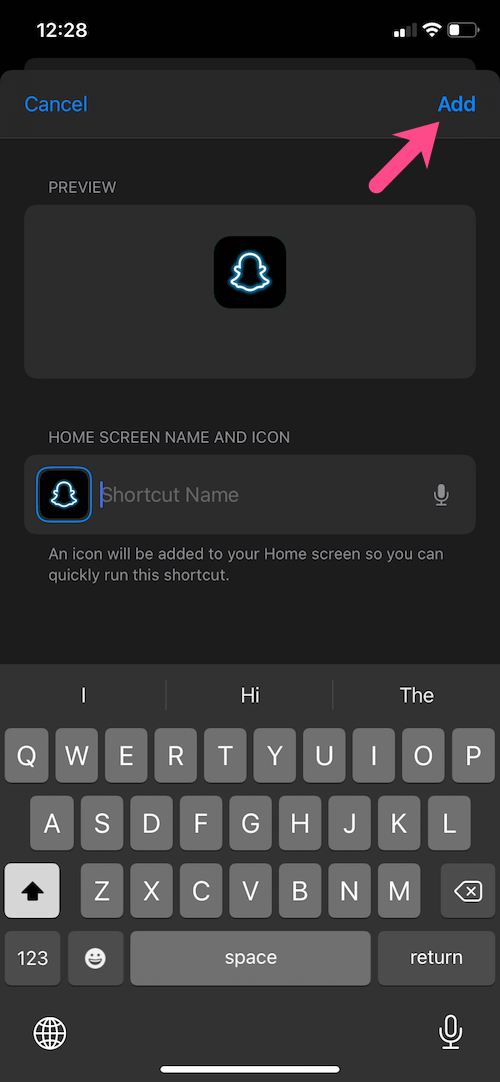
- Toque Adicionar no canto superior direito.
É isso. Um atalho para o aplicativo específico será adicionado à tela inicial.
A única desvantagem desse método é que o aplicativo Shortcuts aparece toda vez (por um segundo) que você abre o atalho de um aplicativo. Infelizmente, não há como fazer os atalhos irem direto para o aplicativo ou impedir que os atalhos abram no iOS 14. Além disso, você não verá emblemas de notificação em ícones de aplicativos criados usando o aplicativo Shortcuts.
Deve-se notar que os aplicativos originais sempre estarão lá no seu iPhone ou iPad. Se acontecer de você excluir o atalho de um aplicativo, o aplicativo real não será afetado.
MAIS DICAS:
- Como ter várias fotos como papel de parede no iPhone
- Como desligar Inverter Cores no iOS 14 no iPhone
- Veja como desligar o modo preto e branco no iPhone