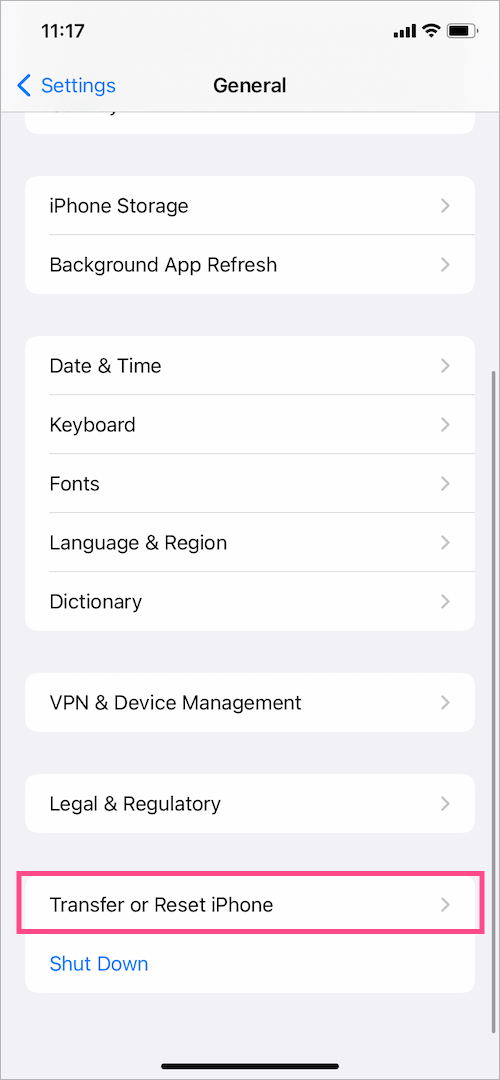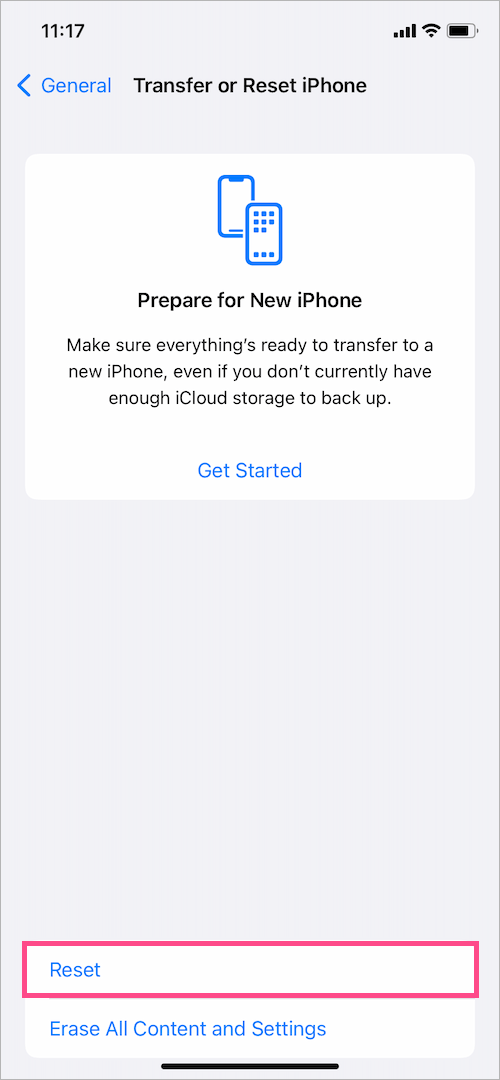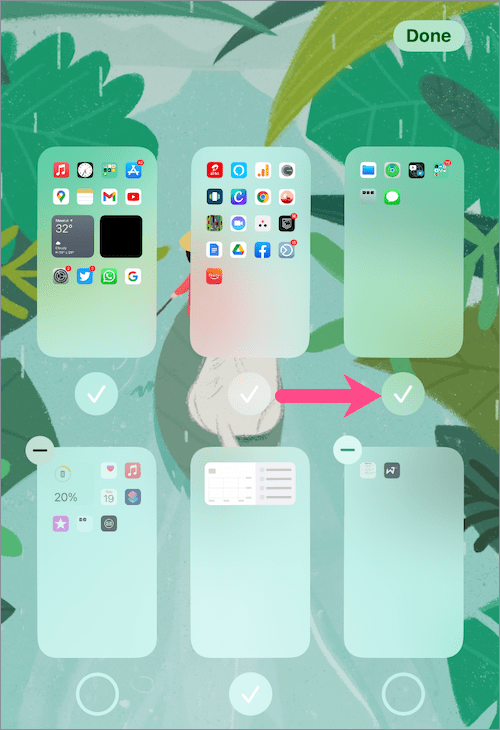O iOS 14 ou posterior apresenta uma biblioteca de aplicativos totalmente nova para que as pessoas possam organizar bem os aplicativos em seus iPhones. A App Library contém todos os aplicativos e os classifica automaticamente em categorias como Social e Produtividade. Os usuários podem ocultar ainda mais as páginas do aplicativo na tela inicial do iPhone para uma aparência descomplicada.
Dito isso, embora todos os aplicativos sejam acessíveis através da App Library, os vários ícones de aplicativos nas páginas da tela inicial não ficam ocultos por padrão. Talvez, se você removeu todos os aplicativos da tela inicial, só poderá abri-los usando a Biblioteca de aplicativos, a busca Spotlight ou o Siri.
Posso mover todos os aplicativos da App Library para a tela inicial?
Como eu inicio aplicativos diretamente da minha tela inicial em vez de pesquisar ou encontrar um aplicativo específico na Biblioteca de aplicativos? Bem, você pode simplesmente adicionar o aplicativo desejado de volta à sua tela inicial. Além disso, é possível mover vários aplicativos da Biblioteca de aplicativos para a tela inicial de uma só vez. No entanto, o procedimento para adicionar aplicativos em massa à tela inicial não é conveniente.
Ao mesmo tempo, você pode obter todos os seus aplicativos da App Library de uma vez. Felizmente, existe uma solução fácil para mover todos os aplicativos da App Library para a tela inicial de uma só vez no iPhone. Isso economiza o tempo e o trabalho de adicionar manualmente aplicativos individuais, um por um, à tela inicial.
Agora vamos ver como você pode colocar aplicativos ocultos de volta em sua tela inicial no iOS 14 e iOS 15. Antes de continuar, observe que este procedimento removerá todos os widgets da tela inicial adicionados por você.
Como adicionar todos os aplicativos à tela inicial de uma só vez da biblioteca de aplicativos
Siga as etapas abaixo para colocar todos os ícones de aplicativos de volta na tela inicial do iPhone após removê-los.
- Vá para o aplicativo Configurações e toque em “Geral”.
- Role para baixo até o final e toque em “Transferir ou Redefinir iPhone”.
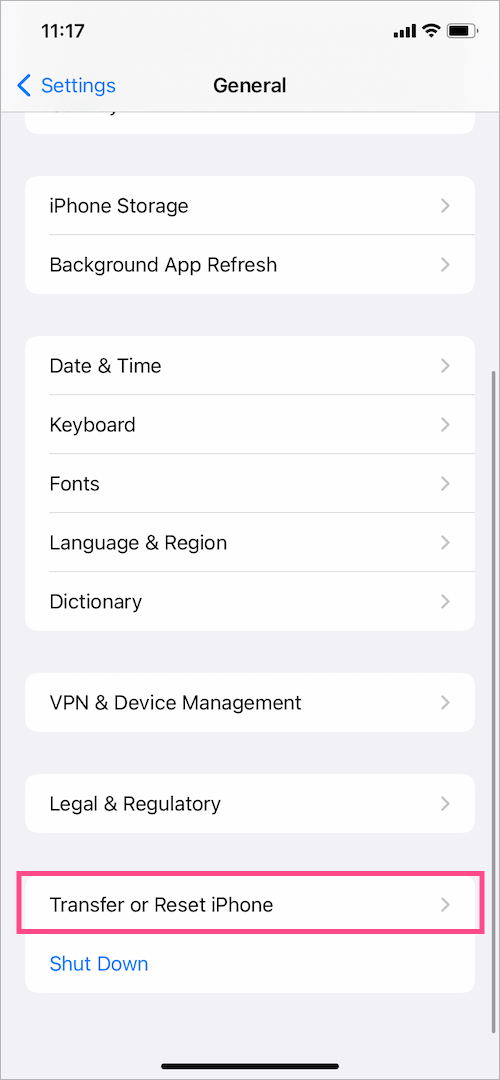
- Toque em “Reiniciar” na parte inferior da tela.
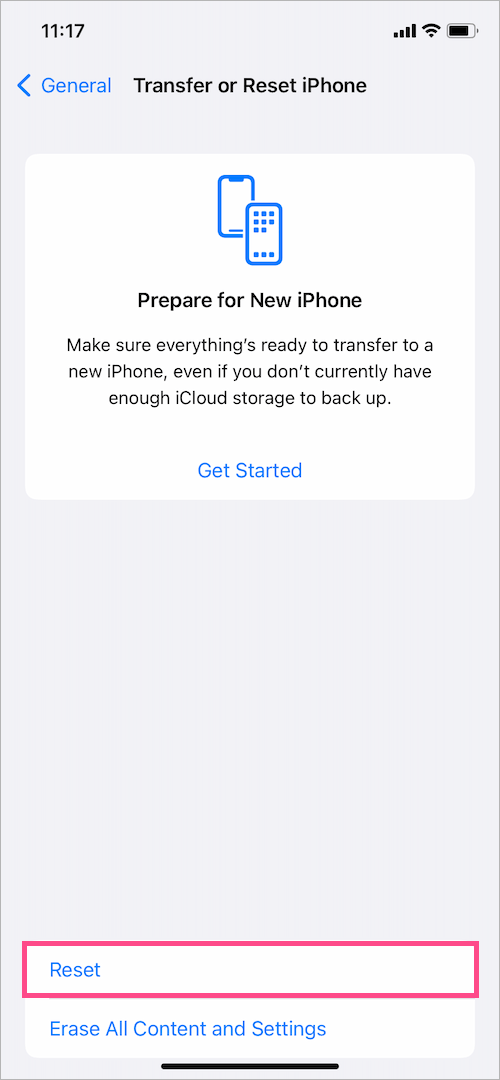
- Selecione os "Redefinir layout da tela inicial”Opção da lista.

- Toque em “Redefinir tela inicial” para confirmar sua seleção.

É isso. Isso irá restaurar todos os aplicativos ausentes que podem ter desaparecido de sua tela inicial.
Enquanto os aplicativos pré-carregados da Apple aparecerão como quando você comprou o iPhone. Enquanto isso, todos os aplicativos instalados pelo usuário serão organizados em ordem alfabética. Os aplicativos restaurados também incluem favoritos (ícones de aplicativos personalizados) e atalhos de sites, desde que você não tenha removido as páginas do aplicativo que contêm esses favoritos.
NOTA: Para restaurar o layout da tela inicial padrão no iOS 14,
Vá para Configurações> Geral>Redefinir. Selecione a opção “Redefinir layout da tela inicial” e toque em “Redefinir tela inicial” para confirmar.


Mostrar páginas ocultas da tela inicial no iPhone
Como alternativa, você pode exibir as páginas do aplicativo que pode ter ocultado após a instalação do iOS 14 para aproveitar a App Library. Isso deve permitir que você obtenha seus aplicativos de volta da App Library sem redefinir a tela inicial. No entanto, isso não ajudará se você tiver removido manualmente todos os ícones de aplicativos das páginas da tela inicial.
Para reexibir uma página da tela inicial do iPhone,
- Pressione e segure uma área vazia em sua tela inicial.
- No modo de edição, toque no pontos de página na parte inferior central da tela.

- Marque o círculo sob as páginas do aplicativo que você deseja exibir.
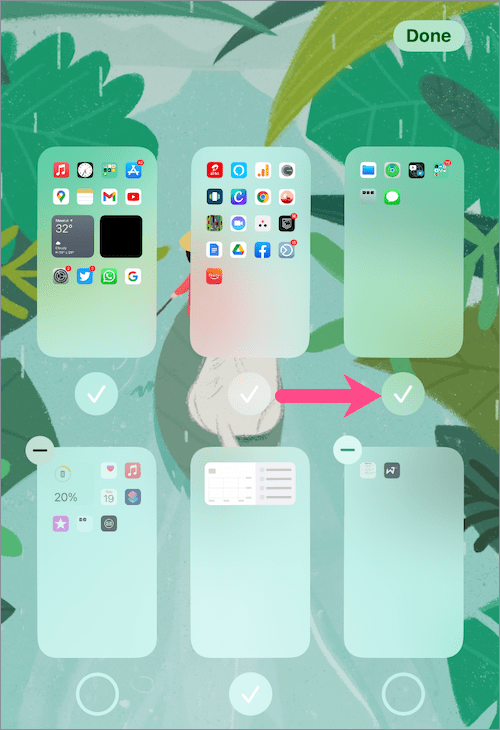
- Toque Feito no canto superior direito.
RELACIONADO: Como reorganizar as páginas da tela inicial no iOS 15 no iPhone
DICA: altere onde os aplicativos baixados recentemente aparecem
Depois de atualizar para o iOS 14, todos os novos aplicativos baixados ainda aparecem na tela inicial como antes. Talvez, se isso não estiver acontecendo, você pode ter modificado uma configuração em algum momento.
Para sempre mostrar os novos aplicativos baixados na tela inicial, vá para Configurações>Tela inicial. Em ‘Aplicativos baixados recentemente’, selecione “Adicionar à tela inicial” em vez de “Apenas biblioteca de aplicativos”.

De agora em diante, os aplicativos recém-instalados aparecerão na tela inicial, bem como na biblioteca de aplicativos.
RELACIONADO: Como alterar a tela inicial no iPhone com iOS 15
Aplicativos não restritos que não aparecem em nenhum lugar do iPhone
Se você definiu uma restrição para aplicativos integrados, não será capaz de encontrar o aplicativo restrito em qualquer lugar do seu iPhone. Isso significa que o aplicativo ficará oculto na tela inicial e você não poderá encontrá-lo usando o Siri, a pesquisa Spotlight ou a biblioteca de aplicativos.
Para acessar o aplicativo desativado novamente,
- Vá para Configurações> Tempo de tela.
- Toque "Conteúdo e restrições de privacidade“.

- Digite a senha (se solicitada) e certifique-se de alternar ao lado de ‘Conteúdo e restrições de privacidade está ligado.
- Toque em “Aplicativos permitidos”.

- Ative o botão de alternância ao lado do aplicativo desativado para exibi-lo.

O aplicativo agora reaparecerá na tela inicial e você pode até mesmo pesquisá-lo.
TAMBÉM LEIA: Como excluir aplicativos que não aparecem na tela inicial do iPhone
Tags: AppsiOS 14iOS 15iPadiPhoneTroubleshoot Tips