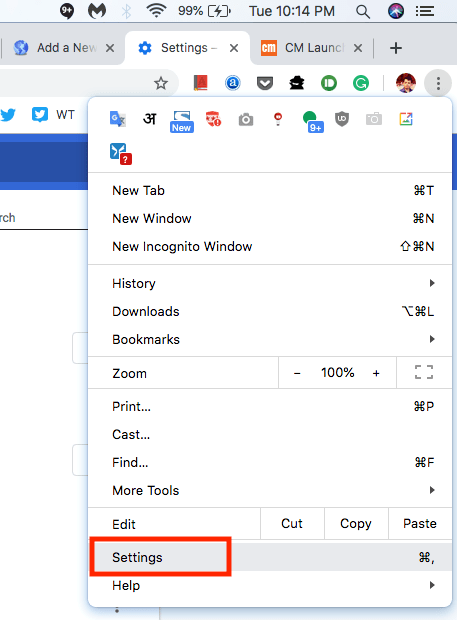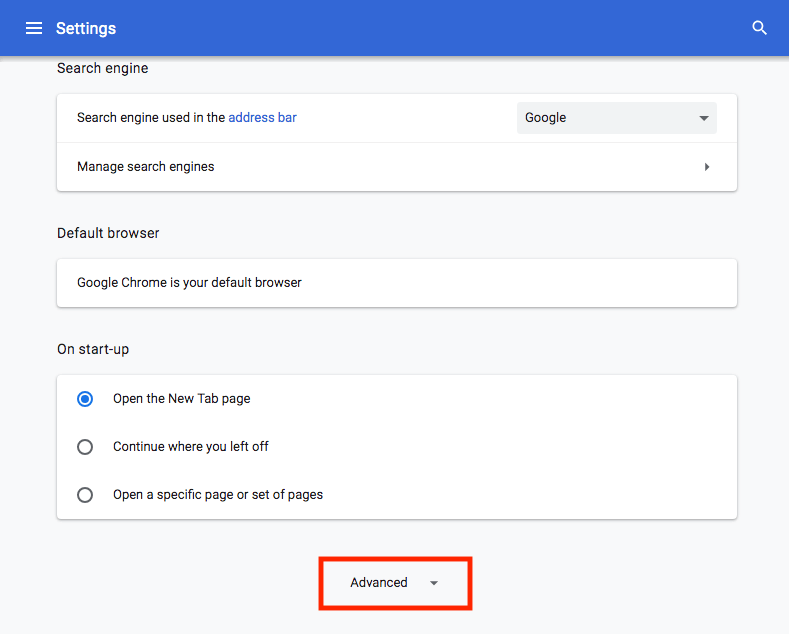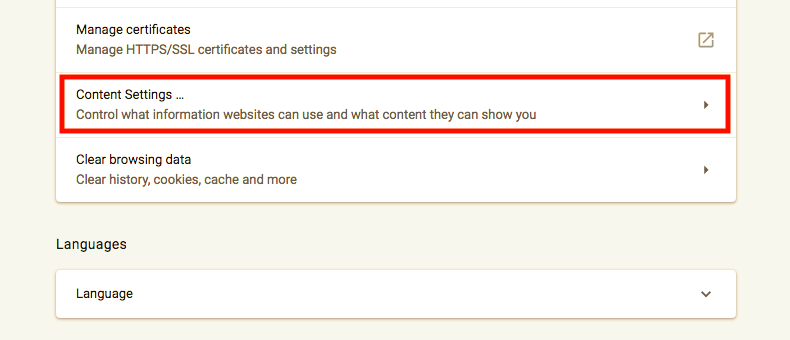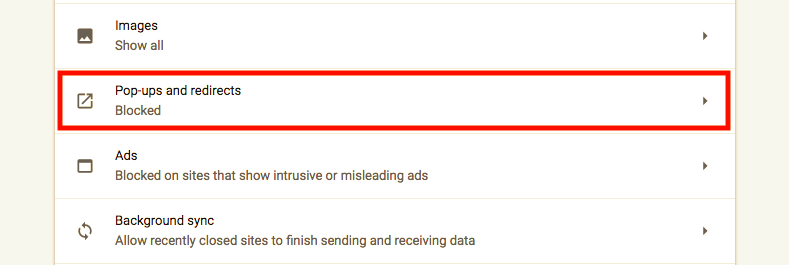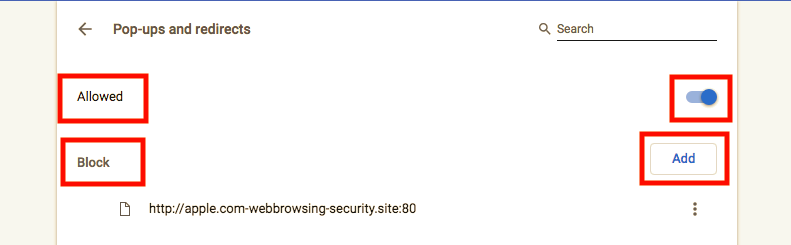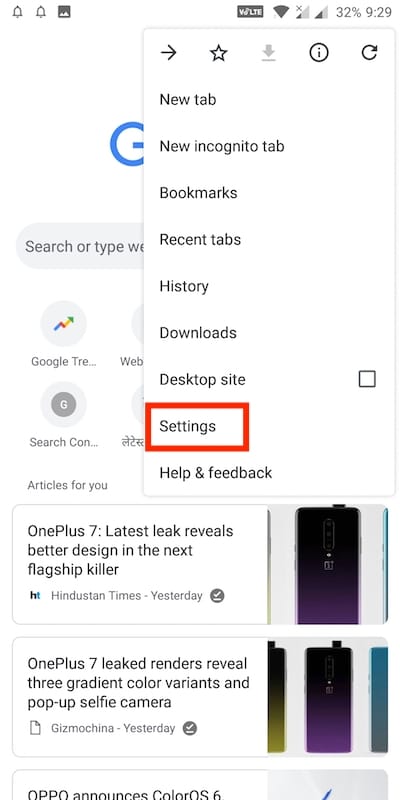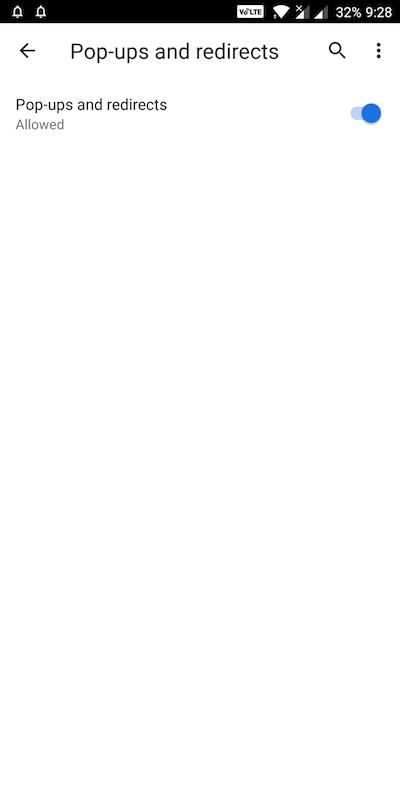Você deve ter visto um  ícone na barra de endereço do Google Chrome sempre que um pop-up é bloqueado. A maioria das pessoas costuma bloquear pop-ups porque eles tendem a infectar o computador com anúncios, spam e malware. Pop-ups podem atrapalhar a experiência de navegação, forçando redirecionamentos e sequestrando o navegador.
ícone na barra de endereço do Google Chrome sempre que um pop-up é bloqueado. A maioria das pessoas costuma bloquear pop-ups porque eles tendem a infectar o computador com anúncios, spam e malware. Pop-ups podem atrapalhar a experiência de navegação, forçando redirecionamentos e sequestrando o navegador.
Felizmente, os pop-ups são desabilitados por padrão no Chrome, o que os impede de aparecer automaticamente na tela. Ao mesmo tempo, nem todos são intrusivos e costumam ser usados por sites confiáveis, como bancos, para exibir o conteúdo da web em janelas pop-up. Esses pop-ups precisam ser permitidos e se você costuma receber pop-ups de fontes legítimas, é melhor desabilitar o bloqueador de pop-ups no Chrome.
Como desligar o bloqueador de pop-ups no Chrome
No Chrome, pode-se permitir ou bloquear pop-ups de um site específico ou escolher ativar ou desativar completamente o bloqueador de pop-ups. A opção de desligar o bloqueador de pop-up está oculta nas configurações do Chrome. Veja como desabilitar o bloqueador de pop-ups do Chrome para sempre permitir pop-ups de todos os sites.
Siga as etapas abaixo para habilitar ou desabilitar essa configuração em um computador, Android, iPhone ou iPad.
Na área de trabalho (Windows ou Mac)
- Abra o Chrome em seu computador.
- Clique em Mais (três pontos) no canto superior direito e selecione Configurações.
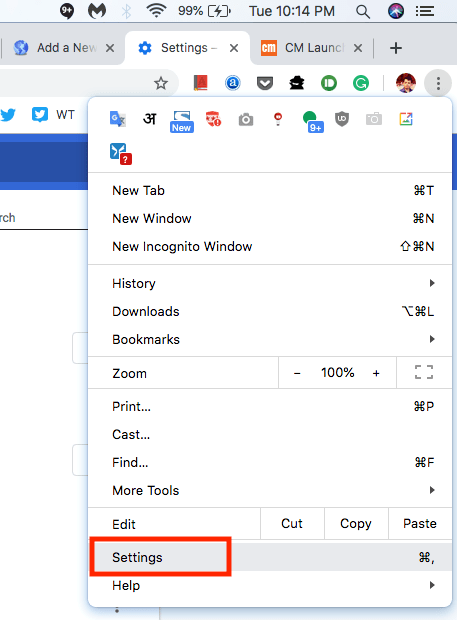
- Role para baixo e clique na opção “Avançado”.
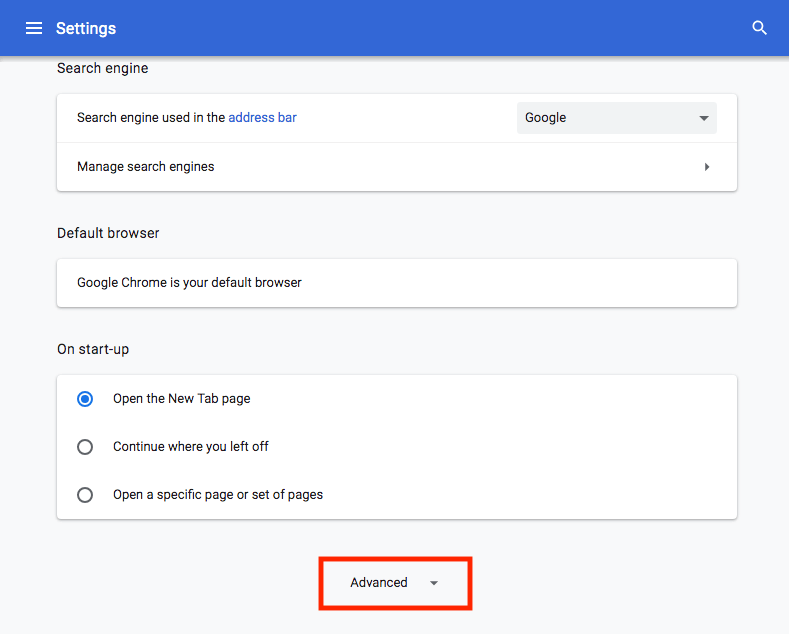
- Em “Privacidade e segurança”, clique em “Configurações de conteúdo”.
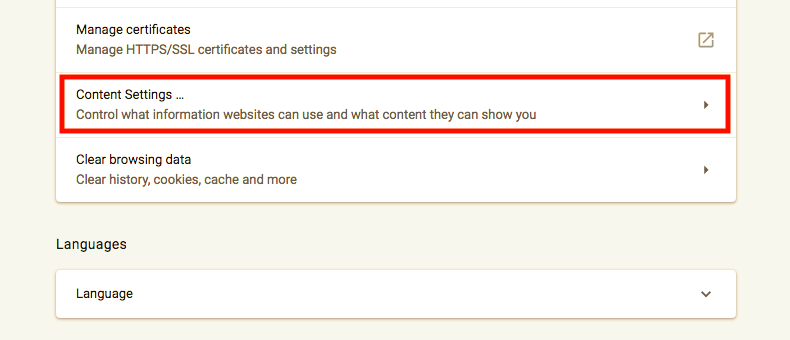
- Procure “Pop-ups e redirecionamentos” e abra-o.
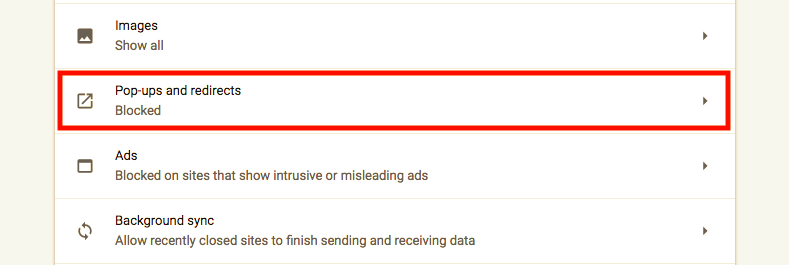
- Agora habilite o botão de alternância “Bloqueado (recomendado)” para que mude para “Permitido”.
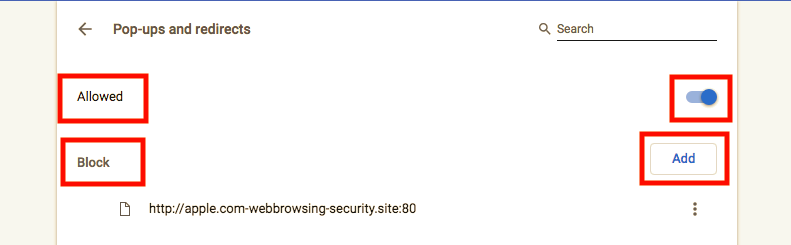
- É isso! O bloqueador de pop-up será desabilitado.
Dica: Modelo chrome: // settings / content / popups na barra de endereço do Chrome e pressione Enter. Isso o levará diretamente para a página de configuração “Pop-ups e redirecionamentos”.
Você também pode optar por bloquear seletivamente pop-ups de determinados sites, adicionando seu domínio ou URL à lista de bloqueio. Para fazer isso, clique em Adicionar e digite o endereço do site neste formato [*.] Exemplo.com.
LEIA TAMBÉM: Como silenciar uma guia em vez de um site inteiro no Chrome
No Android
- Abra o aplicativo Chrome.
- Toque em Mais (3 pontos) no canto superior direito e selecione Configurações.
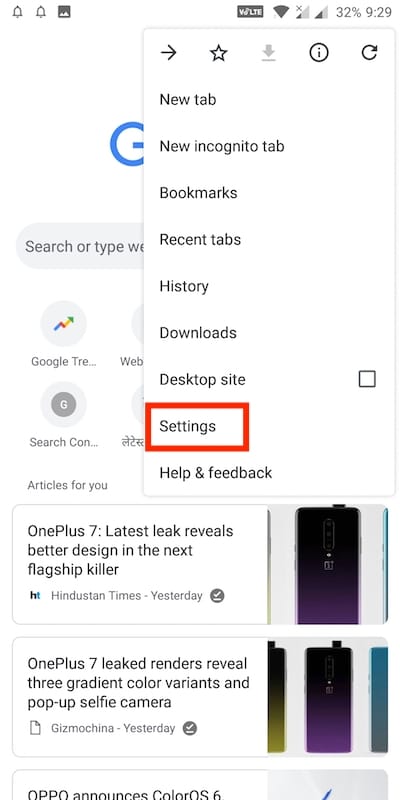
- Toque em Configurações do site> Pop-ups e redirecionamentos.

- Agora ative a configuração “Pop-ups e redirecionamentos” de forma que mostre “Permitido” (ícone azul).
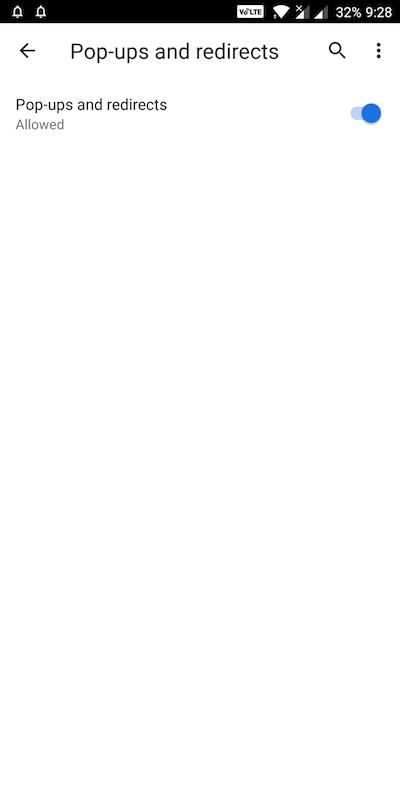
TAMBÉM LEIA: Impede que sites peçam para enviar notificações no Chrome
No iOS (iPhone ou iPad)
- Abra o Chrome em seu dispositivo iOS.
- Toque em Mais> Configurações.
- Abra Configurações de conteúdo> Bloquear pop-ups.
- Ative ou desative a configuração de Bloquear pop-ups.
É importante notar que ativar o bloqueador de pop-ups forçará o Chrome a exibir automaticamente todos os pop-ups, incluindo os inadequados.
Tags: AndroidBrowserGoogle ChromeTips