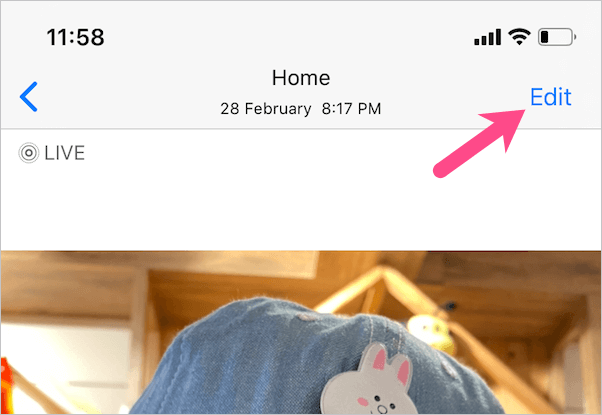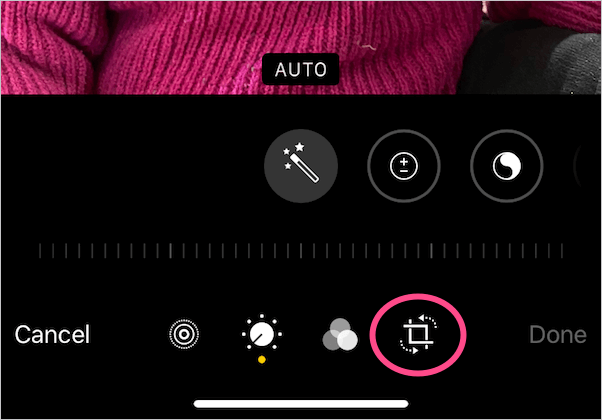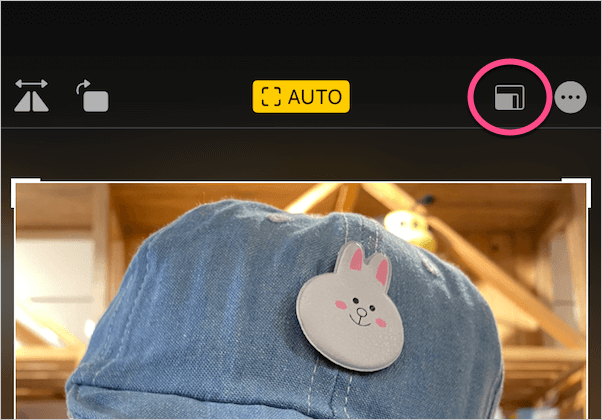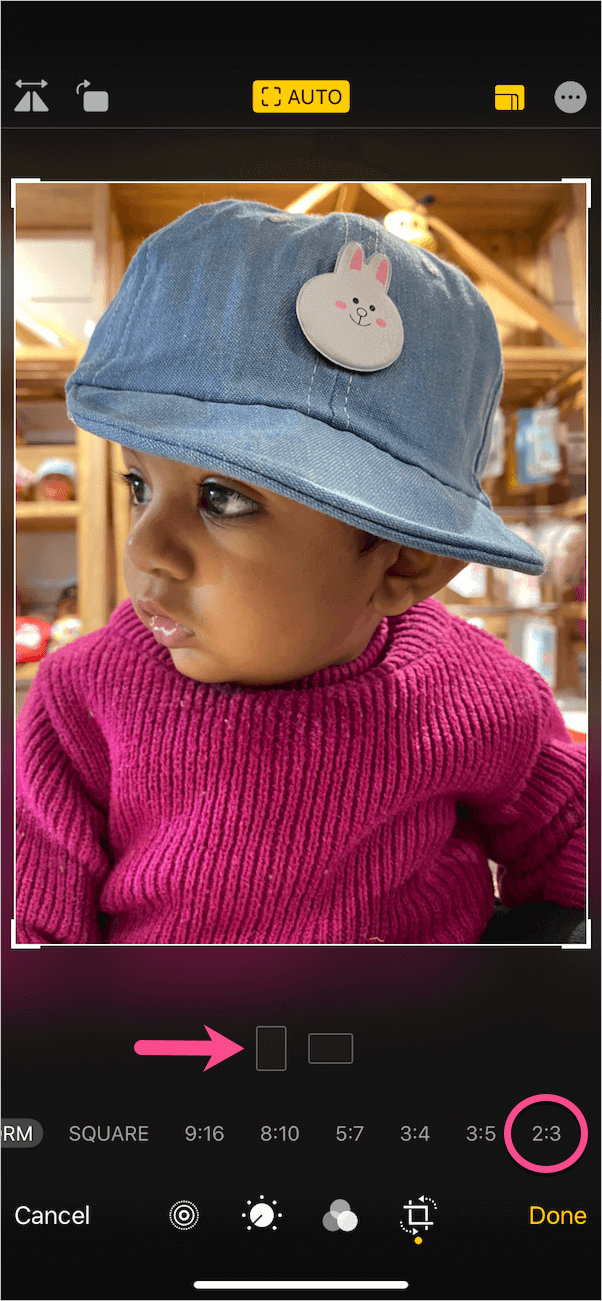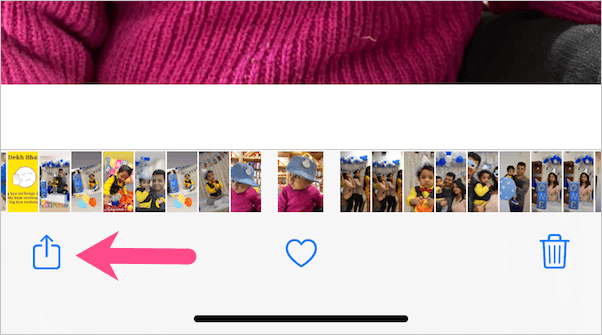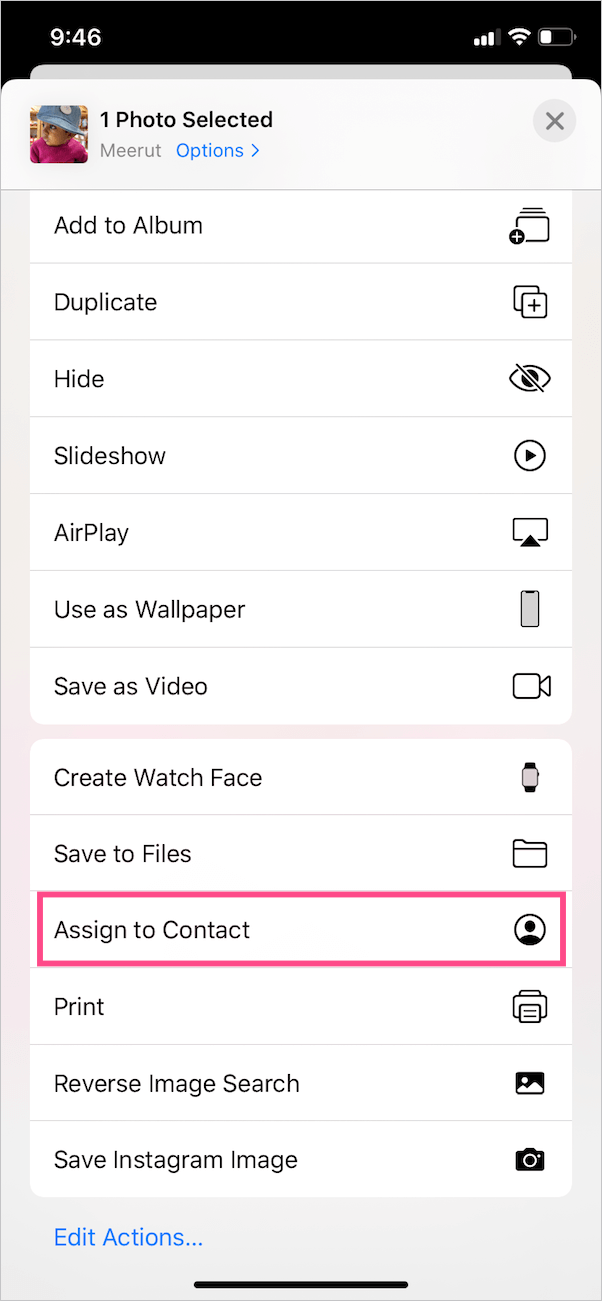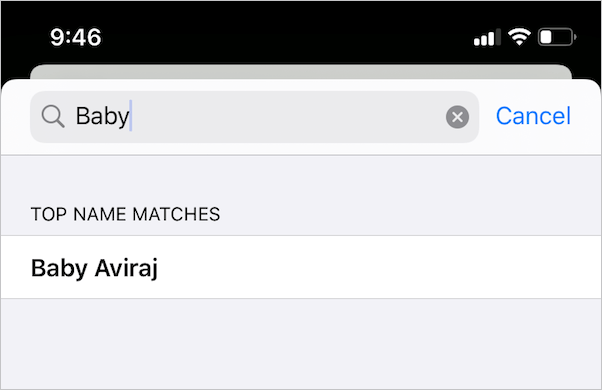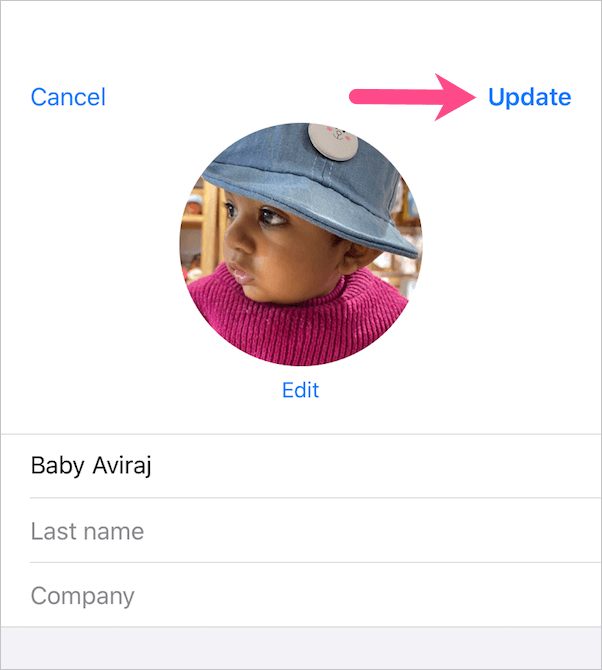O seu iPhone não mostra as fotos dos contatos em tela inteira quando você recebe uma chamada? A imagem aparece em tela inteira pela primeira vez e se transforma automaticamente em uma imagem em miniatura posteriormente? Talvez, se você está enfrentando esses problemas em seu iPhone XR, iPhone 11 ou iPhones mais antigos com iOS 13 ou anterior, você não está sozinho.
Enquanto uma miniatura na tela de identificação de chamadas oferece uma aparência muito mais limpa. Ao mesmo tempo, a maioria dos usuários prefere usar uma foto de contato em tela inteira para seus contatos favoritos e mais ativos. Isso também torna mais fácil reconhecer alguém a uma boa distância quando essa pessoa ligar para você.


Foto de identificação de chamadas no iPhone - Miniatura vsTela cheia
Felizmente, você pode superar essa limitação no iOS mais recente configurando seu iPhone para mostrar fotos de contato em toda a tela. Para fazer isso funcionar, você precisa primeiro editar a imagem e, em seguida, atribuí-la a um contato em seu telefone. Sem esperar mais, veja como você pode fazer isso.
Como tornar a imagem do chamador em tela inteira no iOS 12/13 no iPhone
Etapa 1 - Cortar a imagem em uma proporção de 2: 3
Você pode editar e recortar uma foto diretamente no seu iPhone usando o aplicativo Fotos integrado. Para fazer isso,
- Abra “Fotos” e navegue até a imagem que deseja atribuir.
- Toque no botão Editar no canto superior direito.
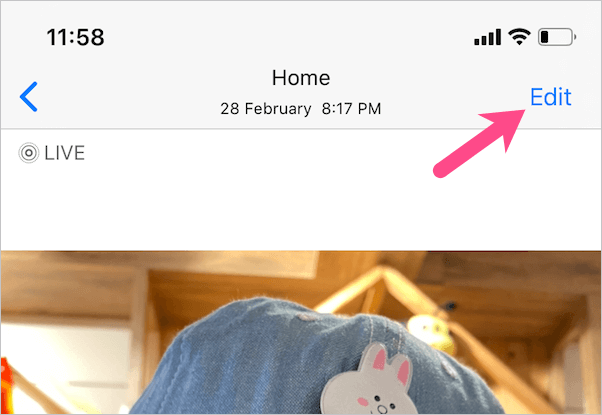
- Selecione o ícone da ferramenta “Cortar” na parte inferior da tela.
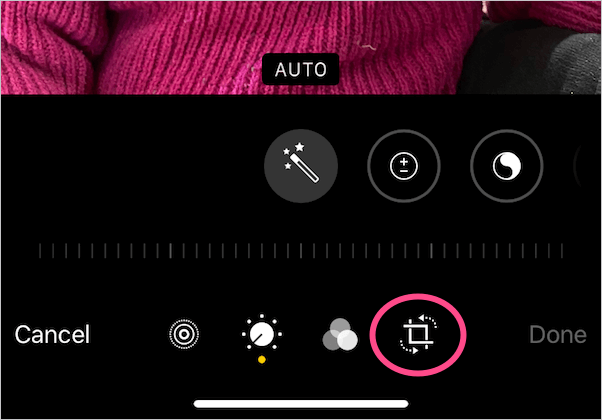
- Toque no ícone “Proporção” na parte superior. Em seguida, deslize a linha de proporções de aspecto para a esquerda.
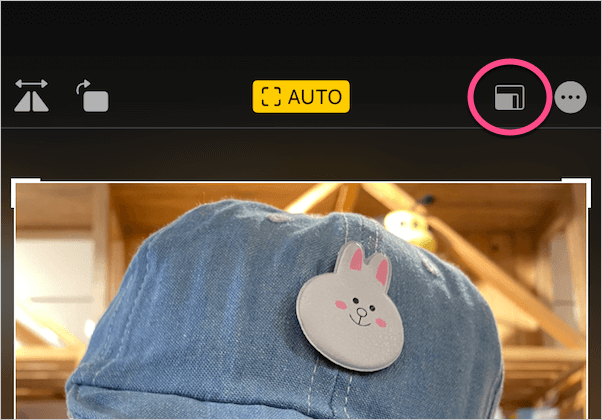
- Selecione “2:3" da lista. Dica: Toque no ícone “corte vertical” se a foto selecionada estiver no modo paisagem.
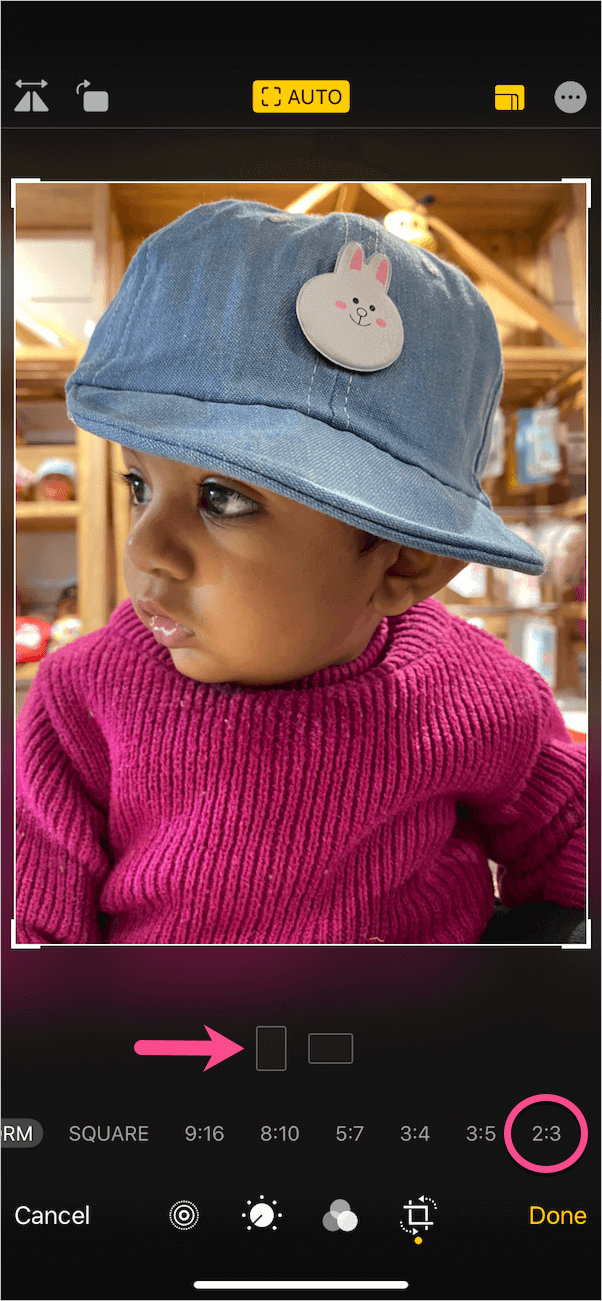
- Opcional - Aproxime ou afaste a imagem para ajustar a janela de recorte. Você também pode arrastar os cantos do quadro para cortar manualmente.
- Opcional - Toque no ícone “Filtros” para aplicar efeitos de filtro como Vivid Cool, Dramatic ou Silvertone.
- Clique em Concluído para salvar as alterações.
NOTA: É importante cortar a imagem independentemente de ser do rolo da câmera do seu iPhone, da galeria do WhatsApp ou baixado da web.
LEIA TAMBÉM: Como impedir o seu iPhone de silenciar chamadas
Etapa 2 - Atribuir foto editada a um contato
Depois de cortar a imagem, você só precisa defini-la como uma foto de contato. Isso pode ser feito no próprio aplicativo Fotos. Para fazer isso,
- Abra a imagem editada em Fotos e toque no botão “Compartilhar”.
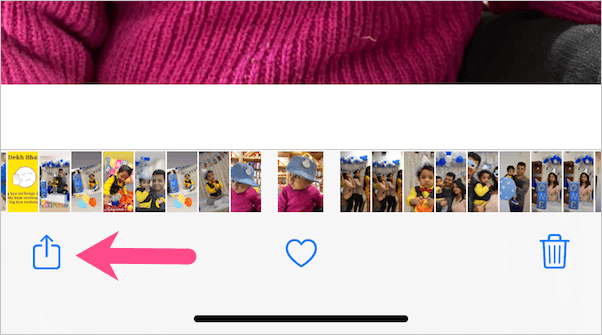
- Role para cima e toque em “Atribuir ao contato”.
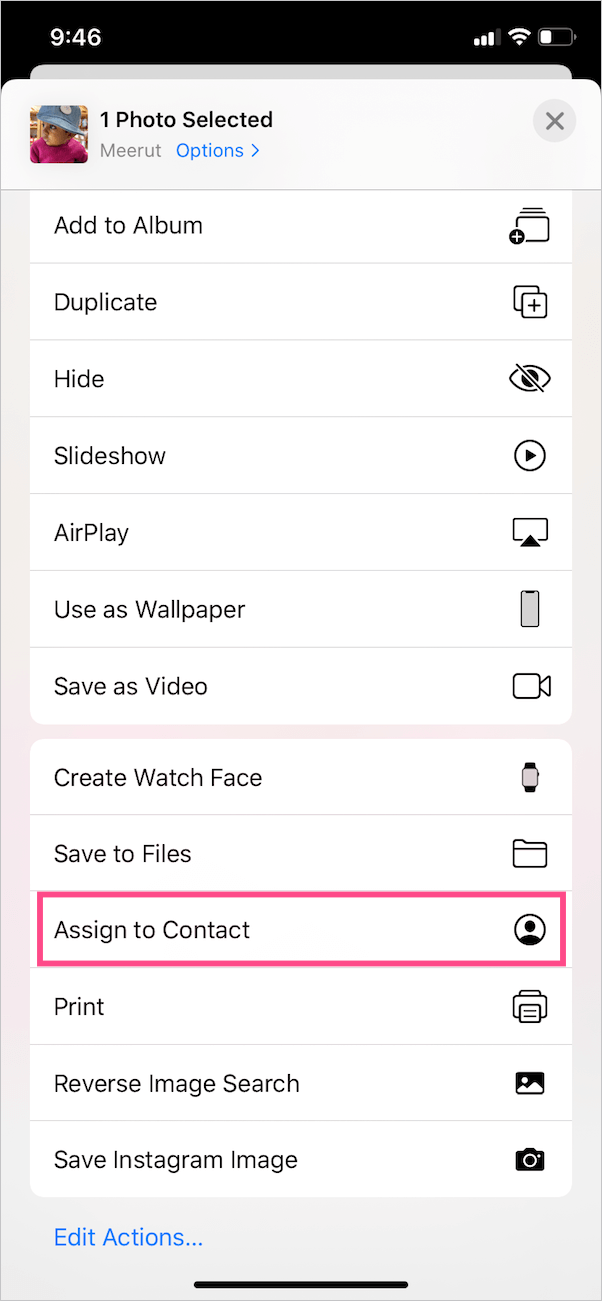
- Pesquise o contato específico por seu nome ou número de telefone.
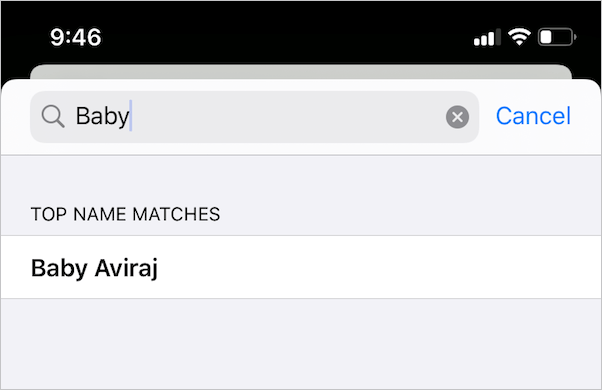
- Toque em “Escolher” na tela Mover e Escalar. Em seguida, toque em “Atualizar”.

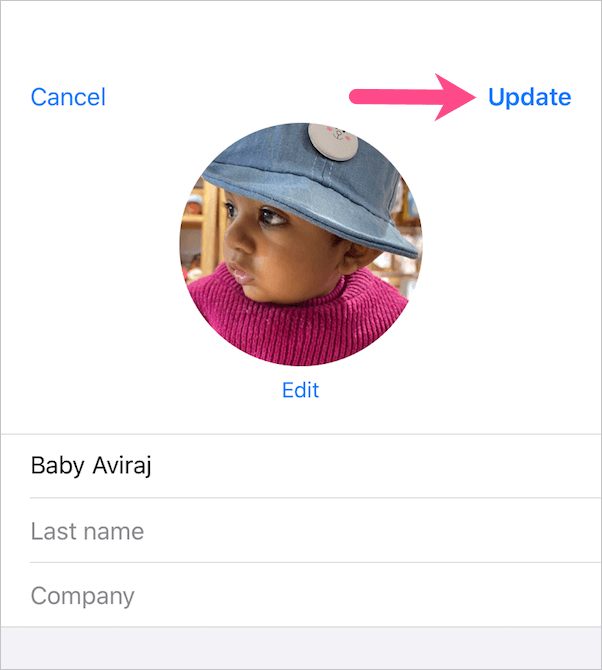
É isso. A imagem atribuída agora será exibida em tela inteira em vez de um pequeno círculo no canto superior. Ele aparece no estado bloqueado e desbloqueado quando uma determinada pessoa liga para você.

P.S. A única deficiência desse truque é que você precisa editar e atribuir individualmente cada foto de contato que deseja ver em tela inteira.
RELACIONADO: Como definir memoji como foto de contato no iPhone
Tags: AppsContactsiOS 13iPhonePhotos