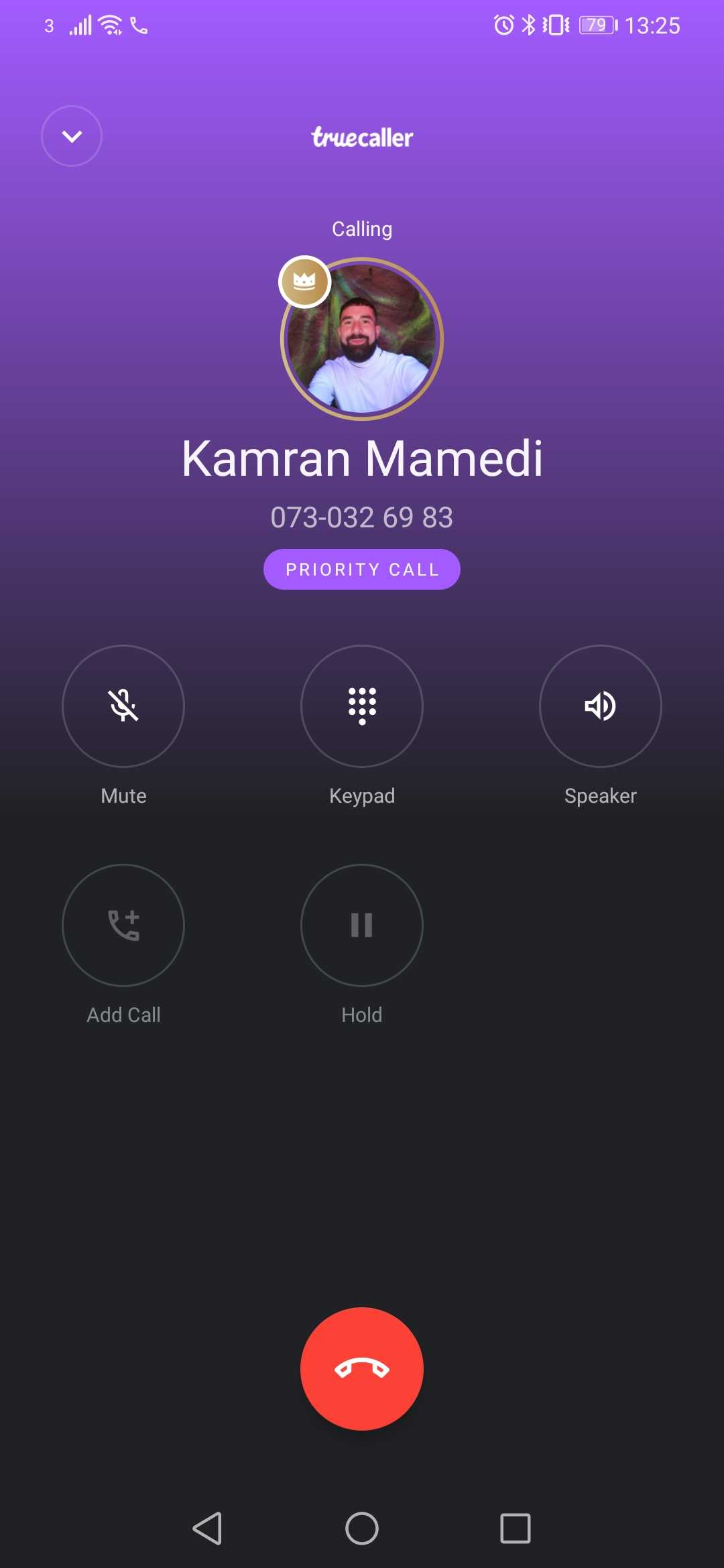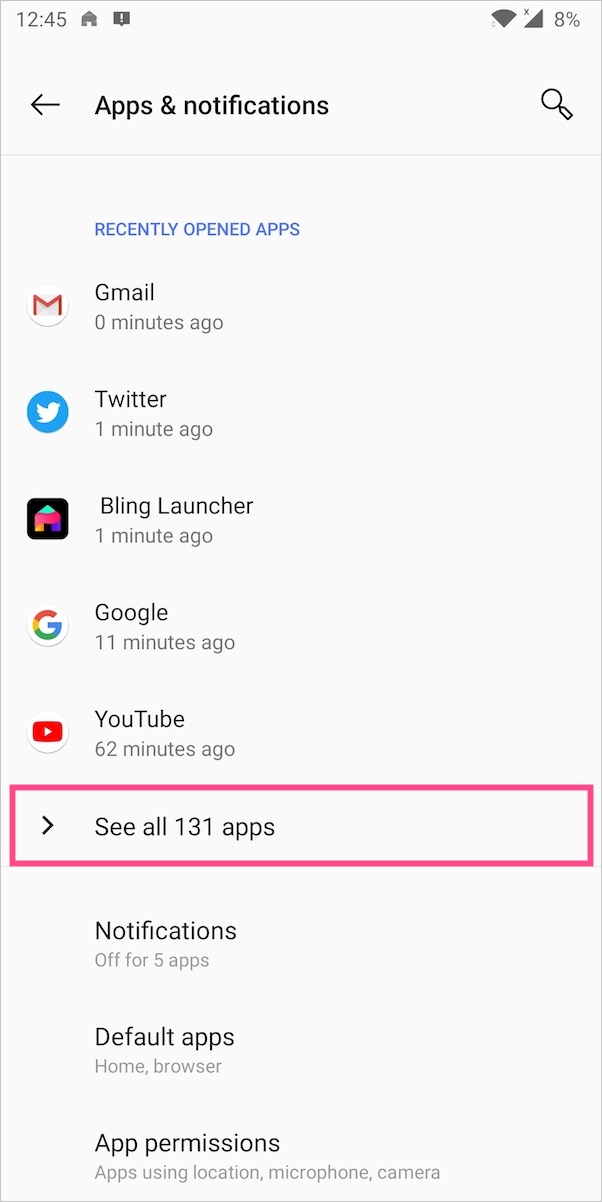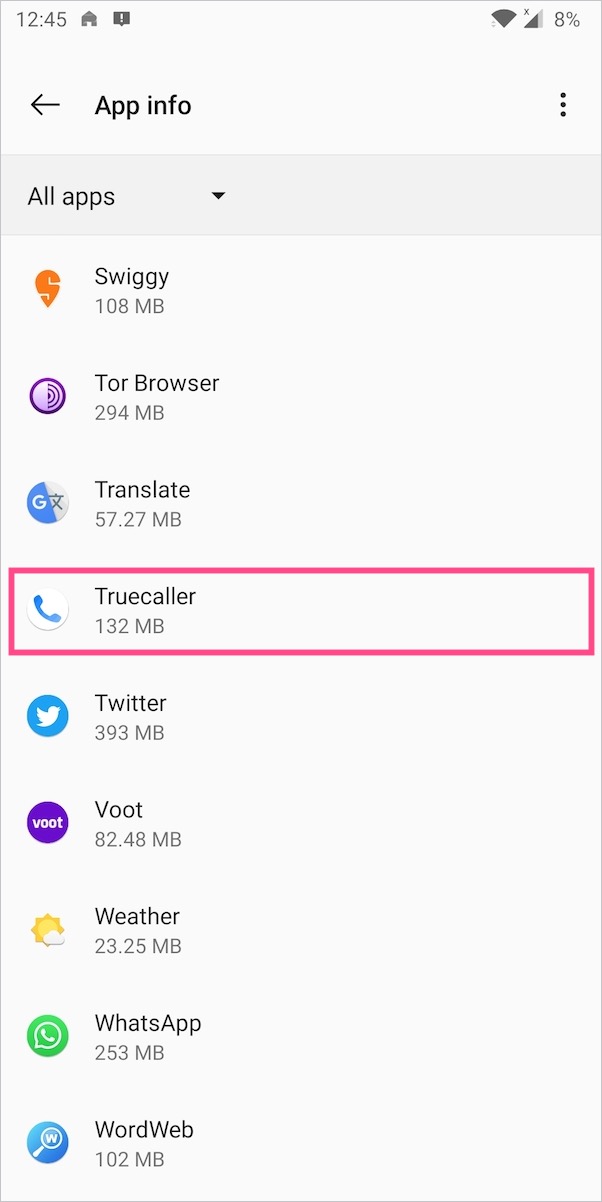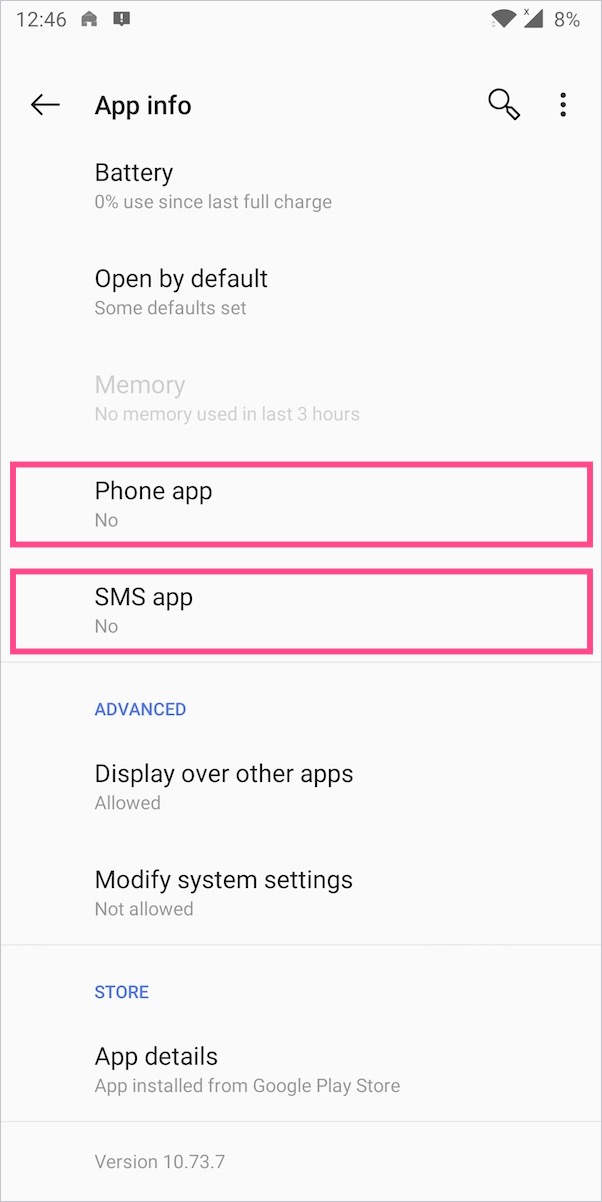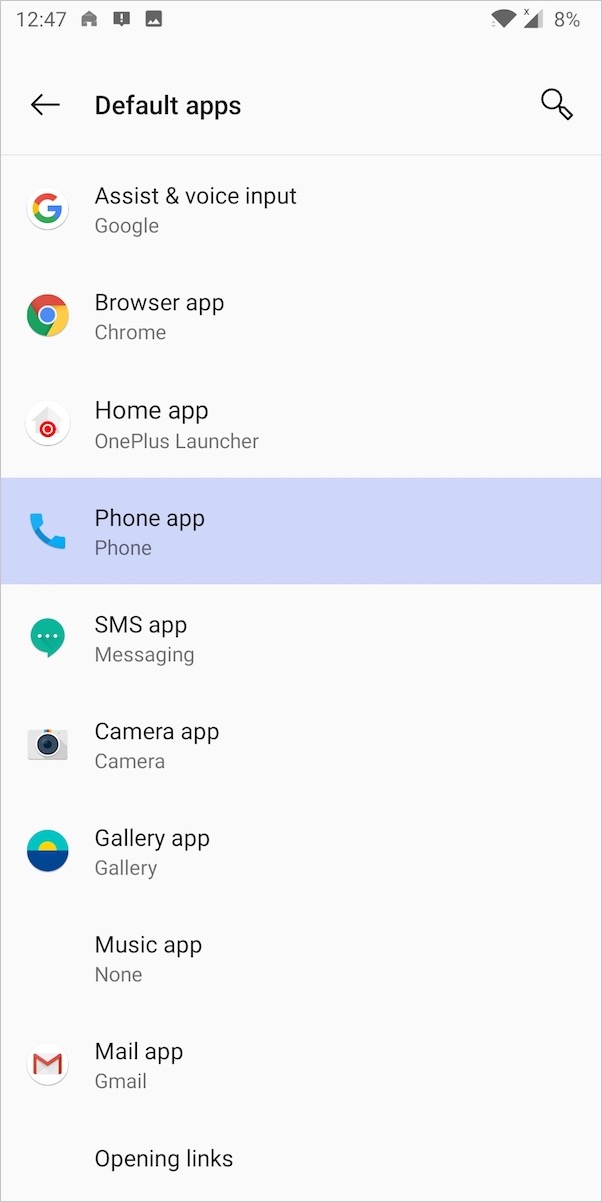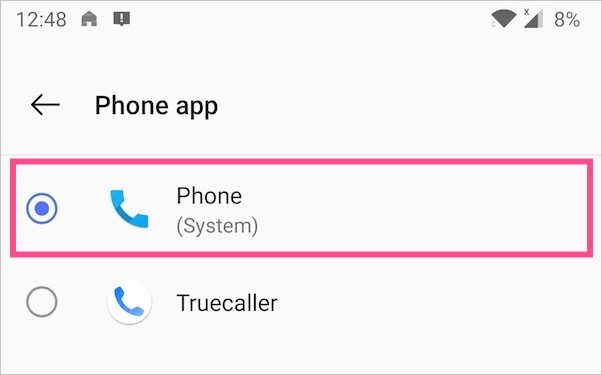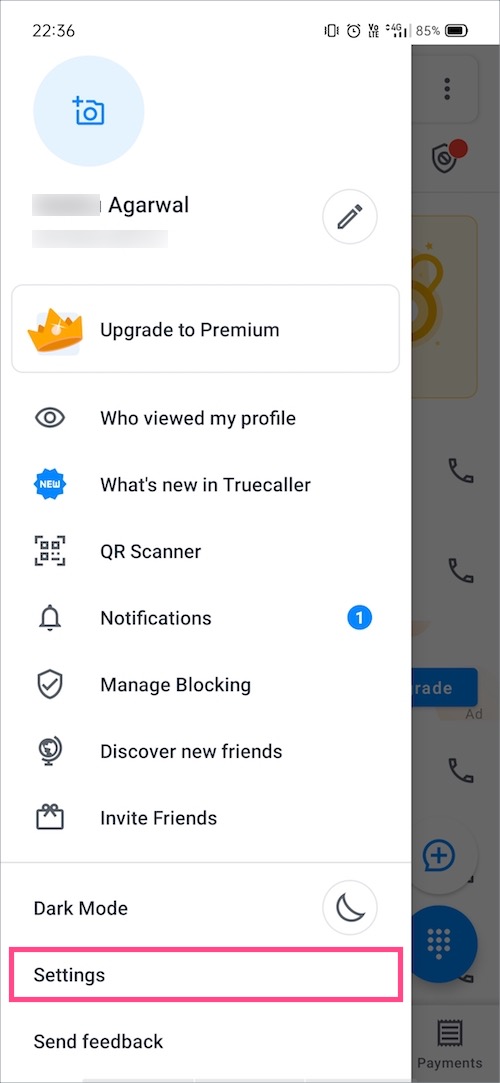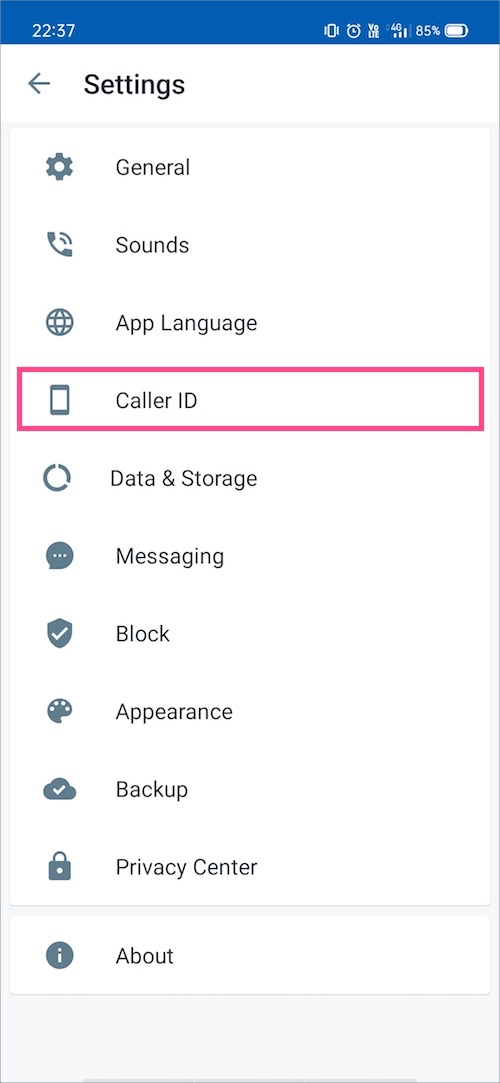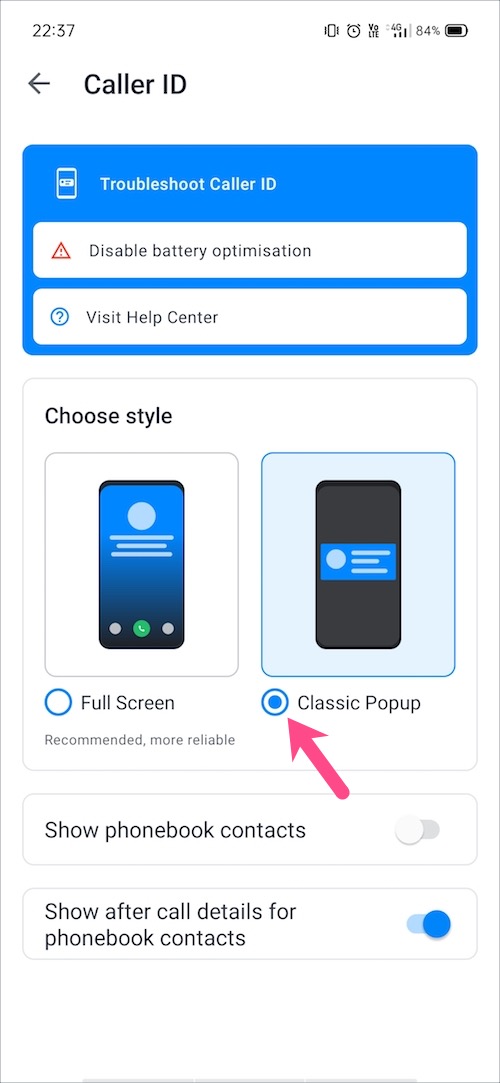O T ruecaller pede para se definir como o telefone padrão ou aplicativo de chamada logo após a instalação. Uma coisa semelhante acontece depois que você instala um navegador de terceiros, iniciador de aplicativo, um aplicativo de mensagens ou um aplicativo de galeria. O Truecaller solicita que os usuários o tornem o aplicativo padrão para que ele possa substituir o aplicativo de chamada ou discador padrão do seu telefone.

Depois de definir o Truecaller como padrão, o aplicativo ativa automaticamente todas as permissões abaixo.
- Contatos
- Registro de chamadas
- Telefone
- Câmera
- Microfone
- SMS
Talvez, se você configurou o Truecaller como o aplicativo de telefone padrão até agora, talvez queira reverter sua decisão. Aqui estão alguns motivos pelos quais você pode querer fazer isso.
- Após a atualização recente, o Truecaller substitui automaticamente o aplicativo de telefone padrão do seu telefone. Ele faz isso substituindo a interface de chamada padrão por seu próprio identificador de chamada em tela inteira.
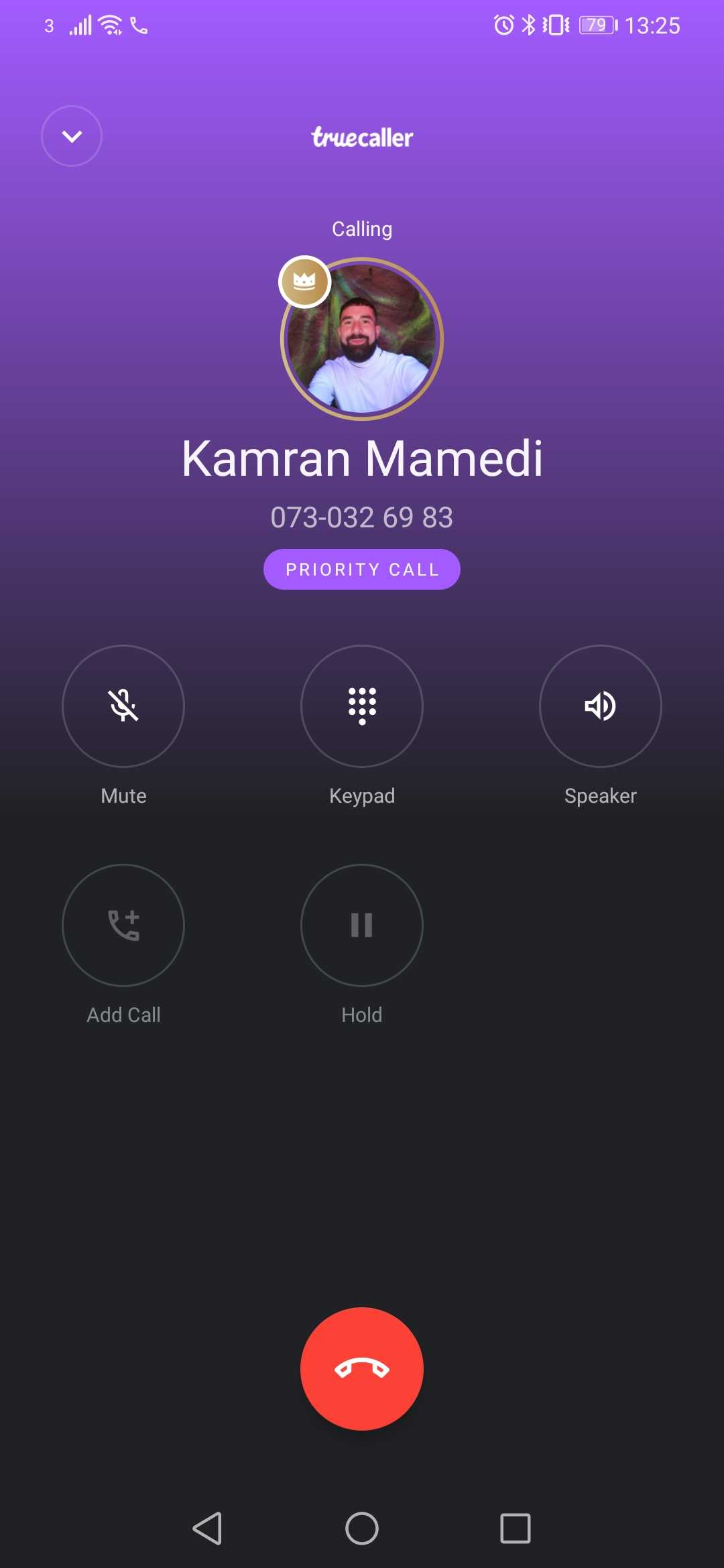
- A principal desvantagem da nova IU de tela inteira do Truecaller é que ele sequestra completamente a tela do dialer de estoque. Isso bloqueia o acesso aos recursos do discador de ações, como o recurso de gravação de chamadas.
- Você simplesmente não gosta da nova interface de chamada e prefere usar o discador padrão.
Felizmente, o Truecaller reverteu sua decisão e retirou a atualização que forçava os usuários a usar o identificador de chamadas em tela inteira. Portanto, você pode não vê-lo, a menos que esteja executando uma versão mais antiga do aplicativo.
Como remover o Truecaller como discador padrão
No entanto, vamos ver como você pode alterar o aplicativo de chamada padrão de volta ao estoque. Desta forma, você pode continuar usando o Truecaller (para detectar chamadas de spam e números desconhecidos) sem perder os recursos do discador de estoque.
Método 1 -
- Vá para as Configurações do telefone e abra “Aplicativos e notificações”.
- Toque na opção “Ver todos os aplicativos” nos aplicativos abertos recentemente.
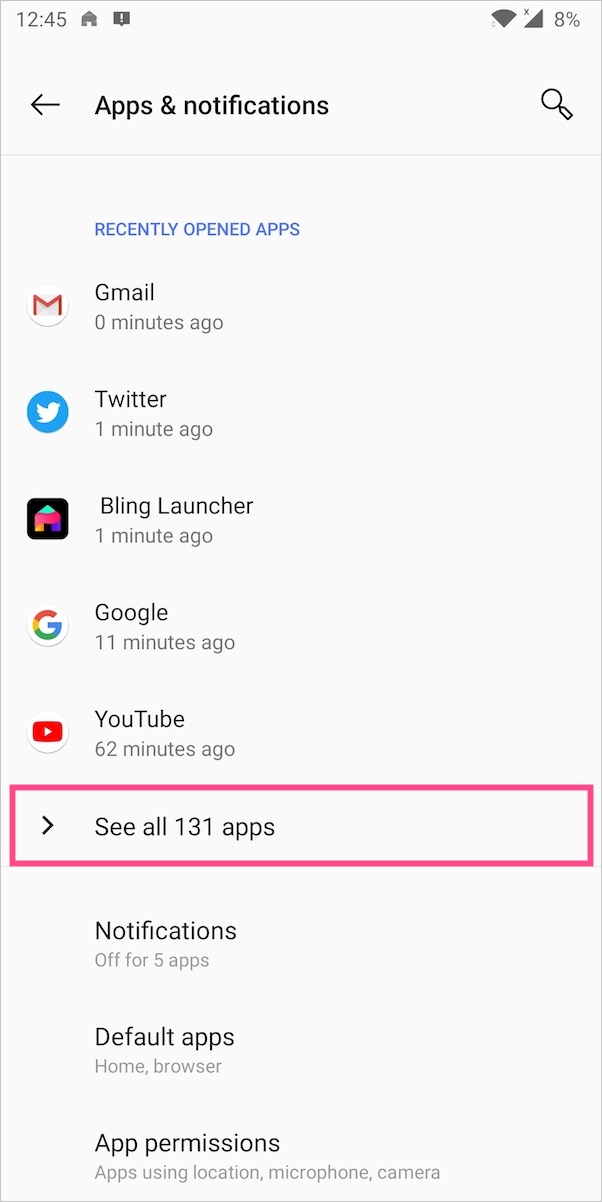
- Role para baixo e procure o aplicativo Truecaller.
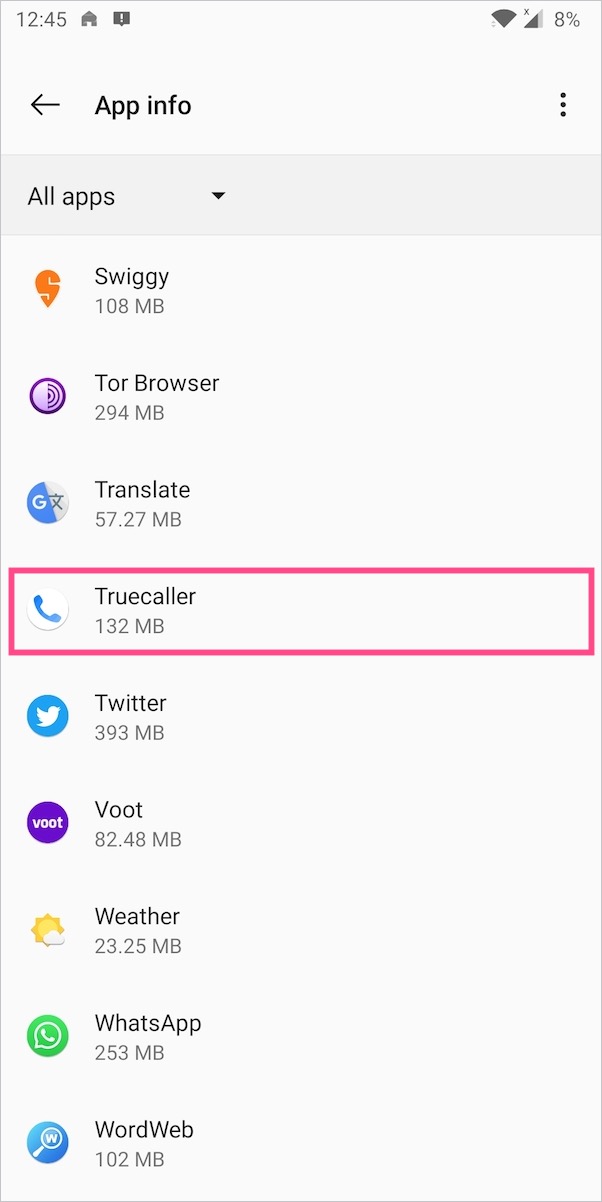
- Toque em Truecaller na lista e procure o aplicativo Telefone ou aplicativo Chamada.
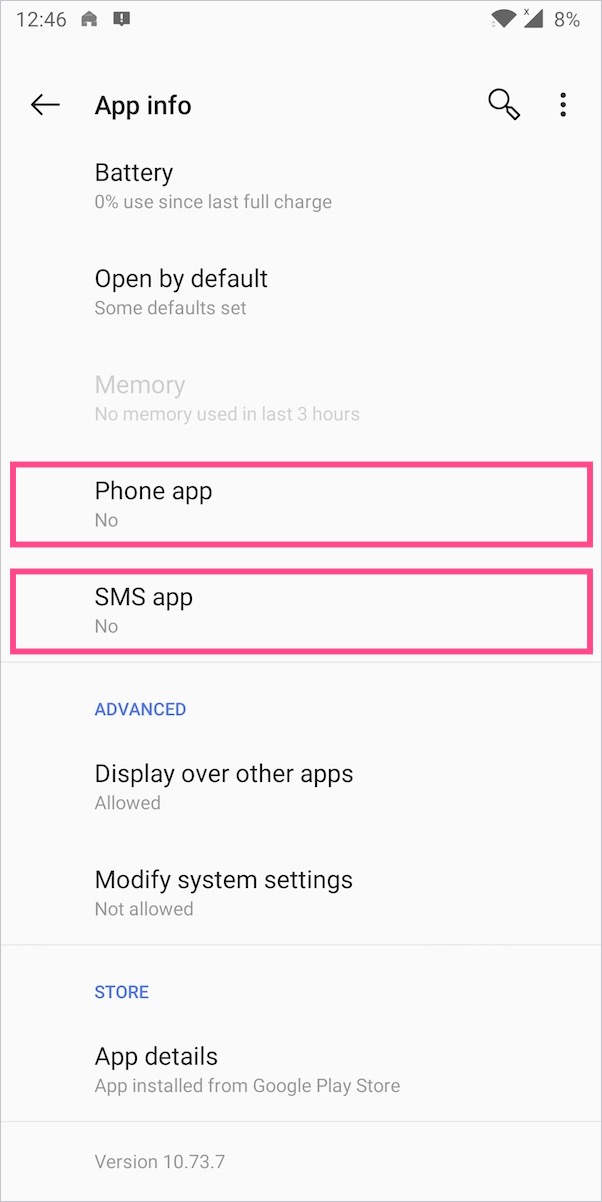
- A configuração de aplicativos padrão será aberta. Toque no “aplicativo Telefone”. Truecaller seria definido como padrão.
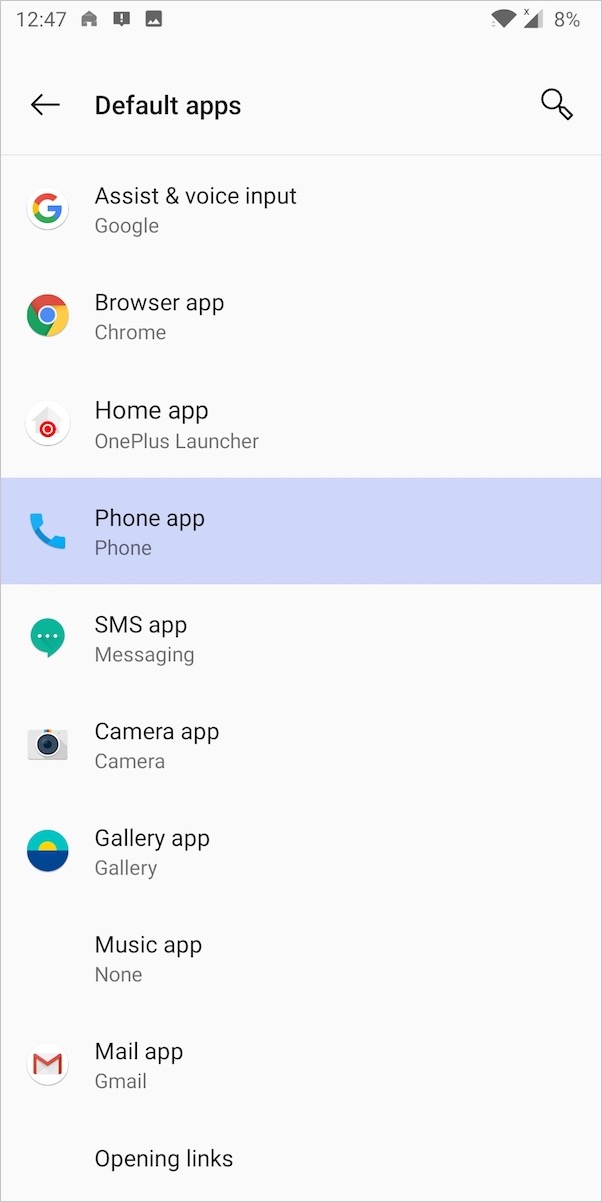
- Para definir o Telefone como o aplicativo padrão, selecione Telefone (Sistema) e volte para a tela inicial.
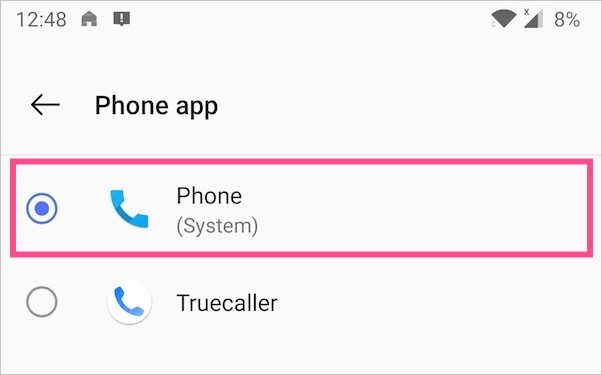
É isso. Agora, o Truecaller não será mais seu aplicativo de chamada padrão. Agora você verá a antiga IU de identificação de chamadas com uma janela flutuante durante as chamadas recebidas.
NOTA: A interface para navegar pela lista de aplicativos e aplicativos padrão pode variar ligeiramente dependendo da IU personalizada do seu smartphone. As etapas acima se aplicam a telefones OnePlus executando OxygenOS.
Método 2 -
- Abra as Configurações do telefone e vá para Aplicativos> Aplicativos padrão. Em telefones Samsung, abra Aplicativos e toque nos 3 pontos verticais no canto superior direito e selecione Aplicativos padrão.
- Toque no aplicativo Telefone.
- Agora selecione Telefone (padrão do sistema) em vez de Truecaller. É isso.
Remova o Truecaller como o aplicativo de mensagens padrão
O Truecaller precisa de certas permissões para oferecer a funcionalidade nativa no caso de você NÃO configurá-lo como seu aplicativo de telefone padrão. Ao solicitar as permissões necessárias, o aplicativo também busca permissão para “Enviar e visualizar mensagens SMS”. Caso você não queira que o Truecaller leia suas mensagens de texto, certifique-se de NÃO conceder essa permissão específica.
Enquanto isso, se você configurou o Truecaller como seu aplicativo de SMS padrão anteriormente, pode desfazer sua escolha. Para fazer isso, siga as etapas indicadas acima e selecione “aplicativo SMS” em vez do aplicativo Telefone na etapa 4. Em seguida, defina Mensagens como o aplicativo de SMS padrão.

Como desativar a identificação de chamadas em tela cheia no Truecaller
Atualização (23 de novembro de 2020) - Na nova versão do Truecaller para Android, o Caller ID em tela cheia é habilitado por padrão se o Truecaller estiver definido como discador padrão. A maior desvantagem da interface de chamada em tela cheia do Truecaller é que você não pode mais acessar seu discador de estoque. Além disso, você não encontrará o recurso de gravação de chamadas no aplicativo Truecaller, mesmo que seu telefone seja compatível com ele nativamente.

Felizmente, você pode habilitar a gravação de chamadas no Truecaller sem desinstalar o Truecaller ou removê-lo como o aplicativo de chamada padrão. Para fazer isso, siga as etapas abaixo.
- Abra o aplicativo Truecaller em seu telefone.
- Toque no menu (ícone de hambúrguer) no canto superior esquerdo e vá para Configurações.
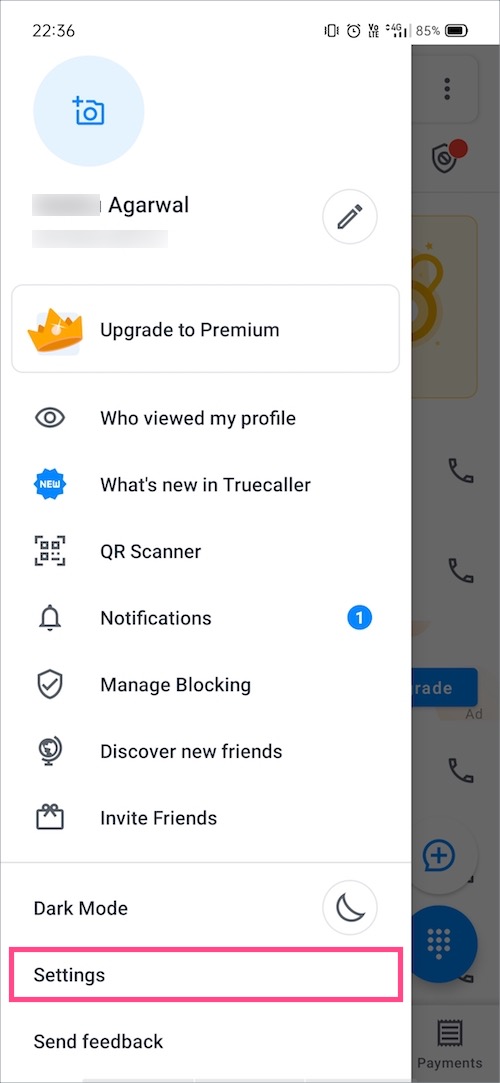
- Toque em “Identificação de chamadas”.
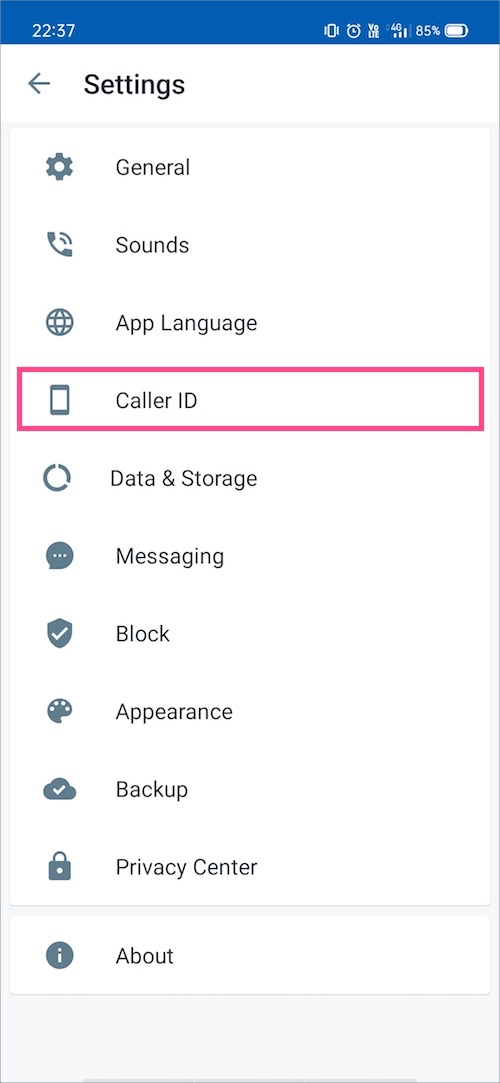
- Escolher "Popup Clássico”Em escolher estilo.
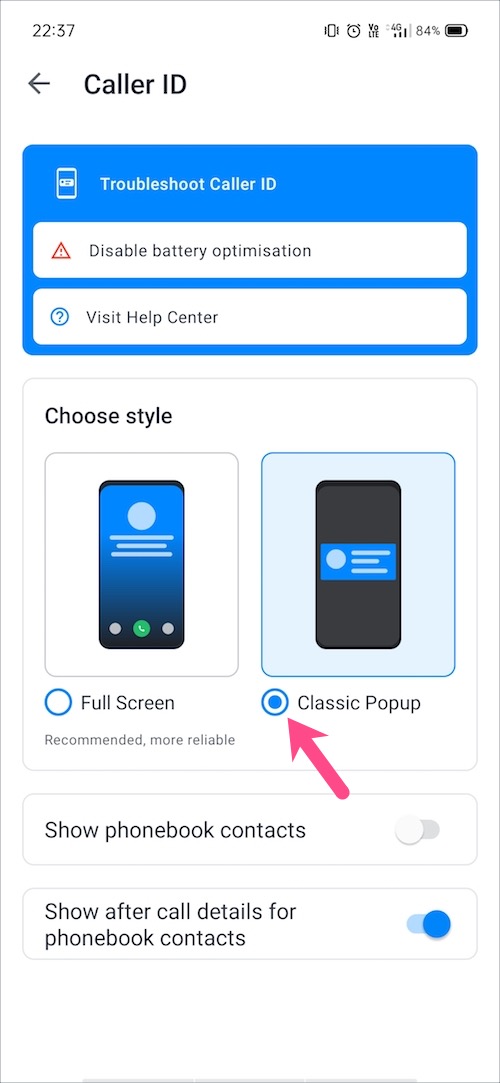
É isso. Agora você verá a interface do stock dialer com o botão ‘Gravar’ ao fazer uma chamada.

Da mesma forma, uma notificação em estilo de banner aparecerá na parte superior da tela em vez de na tela inteira no caso de uma chamada recebida. Para obter a opção de gravação de chamadas, basta tocar no banner e selecionar ‘Gravar’ na lista de opções.

Dica: conceda permissões obrigatórias apenas para Truecaller
Não podemos negar o fato de que o uso do Truecaller representa uma grande preocupação de privacidade, já que o serviço tem acesso adequado aos nossos dados pessoais. Embora as permissões para fazer e gerenciar chamadas telefônicas, acessar os contatos da agenda e o histórico de chamadas sejam necessárias para que o Truecaller funcione. No entanto, o aplicativo opcionalmente pede permissões para acessar sua câmera, microfone, localização, armazenamento do telefone, ler seu SMS ou MMS e realizar pesquisas.
Para proteger sua privacidade até certo ponto, você deve ter cuidado ao conceder todas as permissões indesejadas que podem representar uma ameaça à sua privacidade. Leia sobre as permissões requeridas pelo Truecaller.
Para gerenciar as permissões de privacidade do aplicativo Truecaller, navegue até Configurações do telefone> Aplicativos e notificações> Todos os aplicativos. Abra o Truecaller da lista de aplicativos e toque em “Permissões”. Agora ative os botões próximos a Registros de chamadas, Contatos e Telefone ou Telefone.


Esperamos que você tenha achado este artigo útil. Compartilhe suas opiniões abaixo.
Tags: AndroidApp PermissionsAppsDefault AppsMessagesSMSTruecaller